Allgemeine Hinweise zum Drucken
Elektronische Daten Verarbeitung EDV:
Das Betriebssystem
Ganz am Anfang möchte ich darauf hinweisen dass ich davon die Sonderzeichen wie deutsche Umlaute mittels ihres Codes einzugeben bald abgekommen bin. Wenn diese nicht richtig angezeigt werden dann ist im Browser über das Menü Ansicht die Zeichenkodierung auf ISO-8859-1 oder ISO-8859-15 ein zu stellen.
Wie wir unter Hardware gesehen haben muss jeder Computer ein Programm haben welches gleich beim Start ausgeführt wird. Dieses ist im "Read Only Memory = ROM" abgelegt. Die CPU bekommt von dort Byte für Byte ihre Signale aufgrund derer sie funktioniert. Auch heute noch funktionieren Computer NUR aufgrund des so genannten Maschinenprogramms. ALLE ANDEREN PROGRAMME UND SYSTEME setzen darauf auf. Das klingt nicht nur kompliziert sondern ist es auch. Aber anders arbeitet kein einziger Computer. Damit ein Computer aber überhaupt starten kann muss er ein kleines Programm haben das er gleich nach dem Einschalten abarbeiten kann. Dieses darf natürlich nie geändert werden weil sonst bei Programmierfehlern der Computer nicht mehr startet. Und befindet sich daher in einem Speicher der nach einmaliger Herstellung nicht mehr geändert werden kann, wenigstens nicht vom Schreibtisch aus. Aber so wird bei jedem Computer garantiert dass er überhaupt mal läuft.
Ich beschreibe vorwiegend Windows. Das ist das System mit dem zur Zeit fast alle arbeiten. Als ich meinen jetzigen Computer mit Linux in Betrieb nahm kaufte ich gleich eine Windows-Version nach. Denn obwohl Linux sicher ein gutes System ist, ich kenne es schlicht nicht. Und hätte zu lange gebraucht um diesen Computer in Betrieb zu nehmen. Wenn jemand eine Beschreibung eines anderen Betriebssystems anbieten kann dann kann ich auch diese hier einfügen. Aber gratis. Ich erstelle diese Webseite als mein Hobby und kann einen nicht vorhandenen Gewinn logischer weise auch nicht teilen.
Kurz einige Grundlagen
Bevor wir uns näher damit befassen einige Begriffe vorweg die natürlich später genauer zu erklären sind:
- Assembler, Maschinprogramm: Assembel heißt erst mal zusammen Bauen. Gemeint ist dass die Maschinencodes der Reihe nach in den Speicher geschrieben werden welche die CPU dann Byte für Byte abarbeitet. Da sich niemand die Zahlencodes der Maschinbefehle merkt erfand jeder CPU-Hersteller die zugehörige Assemblersprache. Da konnte man ein Programm schreiben welches schließlich durch das Assemblerprogramm, kurz den Assembler, abgearbeitet wurde und dadurch die künstlichen Codes in Echte für die CPU übersetzt wurden. Man erhielt so auch auf den ältesten Computern irrsinnig schnelle Programme. Der Nachteil ist dass man auch das Ansprechen der Peripherie programmieren muss, und es gibt auch beim selben Hersteller kaum zwei Druckermodelle mit der gleichen "Druckersprache".
- Compiler: Heißt eigentlich Sammler. Ein Compiler erzeugt auch ein Maschinprogramm. Aber mit dem Unterschied dass ein Kommando der zugehörigen Programmiersprache nicht in einzelne Maschincodes umgesetzt wird sondern bereits in kleine Maschinprogramme welche dann einer Funktion des Computers zugeordnet sind. Die Erstellung eines Programms mitels Compiler dauert etwas, dann hat man aber ein schnelles Maschinprogramm, ums Kennen langsamer als ein direktes Assemblerprogramm. War in der Anfangszeit des PC auf den HTLs sehr gängig (Pascal, Fortran und ähnliche).
-
Interpreter: Anders arbeitet ein Interpreter. Das ist ein Programm das die Codes der zugehörigen Programmiersprache eins ums andere so umsetzt dass in Abhängigkeit von dem Code ein gewisses Programmmodul gestartet wird, dann für den nächsten Code das Nächste und so weiter. Eine der ersten Programmiersprachen welche im Intnerpreterbetrieb funktioniert haben war BASIC. Basic konnte daher in zwei Arten abgearbeitet werden: in Form der Direkteingabe wo dann gleich zu jedem Kommando ein zugeordnetes kleines Programm ausgeführt wurde. Oder in Form eines BASIC-Programms welches abgespeichert und nach Aufruf vom BASIC-Interpreter Kommando für Kommando abegearbeitet wurde, das heißt es wurde für jedes dieser Kommandos ein anderes Programmmodul gestartet. Bei meinem ersten Computer war BASIC im ROM vorhanden und nach Starten des Computers musste man diesen mittels BASIC-Codes in der einen oder anderen Form bedienen. Allerdings lernte ich aus diesem Grund dann erstmals ein bisschen Maschinprogrammieren. Denn diese Sache war bei aufwendigeren Programmen langsam und vor allem hatte der Computer immer wieder "Hänger" wo er gar nichts mehr tat. Als ich ein gleiches Programm in Maschinsprache hatte war das nicht mehr der Fall. Bei den Intel-PCs wurde Basic lange Zeit als Zubehör auf einer Diskette geliefert. Und später gab es auch BASIC-Compiler. Wenn ein BASIC-Programm gut lief sollte man es compilieren um damit ein schnelleres Programm zu erhalten, das war nicht die schlechteste Idee.
Heute noch gibt es wichtige Interpreter in der EDV. Der täglich verwendete ist schlicht der Internet-Browser egal welcher. HTML als Innternet-Programmiersprache und auch andere wie XML u.a. werden durch den Browser interpretiert. Das war vor allem in der Anfangszeit des Internet wichtig. So konnte die Seite soweit sie herein gekommen war über das Telefonnetz Stück für Stück auf den Bildschirm gebracht werden. Aber auch die Skriptsprachen der Internetprogrammierer wie PERL oder PHP u.a. werden im Interpreterbetrieb gehandhabt, allerdings auf dem Server. JavaScript wiederum auf dem eigenen Computer. Es wird also gerade heute noch viel interpretiert in der EDV.
Nochmals kurz zusammenfassend: Das Kommando in einem Programm wird vom Interpreter eingelesen welcher dann ein bestimmtes Modul in Abhängigkeit von diesem Kommando aus führt. - Basic, Pascal, Fortran und andere sind "höhere" Programmiersprachen. Heute gebräuchlich sind vor allem HTML, JavaScript, PERL und PHP für Webdesigner. Bei den echten Programmierern werden vor allem C (C++) und Java bevorzugt. Die heutigen Windows-Versionen sind in C++ geschrieben. Da dieses bereits viele Komponenten der Computer berücksichtigt und damit die Fehleranfälligkeit des Systems geringer wurde. Java hat sich in und auch neben dem Geschäft mit den PCs durchgesetzt. Heute läuft kaum ein Neuwagen ohne elektronische Module welche auf Javaprogramme angewiesen sind.
-
Modulares Programmieren: Ich schreibe meine relativ einfachen PERL-Scripts gerne als durchgehende "Wurst". Das heißt ich veremeide Sprünge und Unterprogrammaufrufe. Das liegt in erster Linie daran dass ich mir nie Zeit nahm diese Sprache wirklich zu erlernen. Ich nutze einfach das was ich aktuell brauche. Gewieftere Programmierer haben ihre PERL-Module welche mit eigenen Kommandos aufzurufen sind. Denen werden Daten übergeben und es kommt das Rechenergebnis zurück. Auch kann man für wiederkehrende Berechnungen so genannte Subroutinen schreiben. Die werden immer aufgerufen wenn das Gleiche zu berechnen ist.
Die große Software (die allerdings nicht ehrenamtlich erstellt wird) arbeitet nur noch mit modularer Struktur. Es wird einmal ein Kernprogramm gestartet. Dann je nach dem was man als nächsten Menüpunkt anwählt das zugehörige Modul. Dieses kann auch gegen ein anderes Modul ausgetauscht werden wenn man einen anderen Menüpunkt an wählt. Das erleichtert auch das Auslagern von momentan nicht gebrauchten Funktionen eines Programms auf die Auslagerungsdatei des Betriebssystems wenn der RAM-Speicher knapp wird. Und ganz moderne Programme können mit ganz modernen Computern auch auf verschiedenen Prozessoren, sofern diese vorhanden sind und ein übergeordnetes Steuerprogramm existiert, gleichzeitig abgearbeitet werden. - So weit die Erklärung der wichtigsten Grundüberlegungen damit man ein modernes Betriebssystem in seinen Grundzügen versteht.
Starten eines Computers
Es gab einige Ansätze um den Umgang mit einem Computer zu ermöglichen. Dazu gehörten die ersten Programmiersprachen wie Basic und Pascal. Diese hatten auch schon Kommandos für den Betrieb der Floppy-Laufwerke. Basic war in meinem ersten Computer anstatt eines echten Betriebssystem im ROM eingespeichert. Man war nach Starten des Geräts in der Eingabeaufforderung von Basic. Nun konnte man ein Kommando direkt eingeben mitsamt den erforderlichen Parametern. Oder auch ein Basicprogramm auf rufen. Das heißt man gab ein Kommando ein auf Grund dessen ein Basic-Programm abgearbeitet wurde. So kam ich ohne Geld für Software aus zu geben zu meinen ersten Texteingaben. Man konnte auch ein "Maschinprogramm" aufrufen. Auch dieses schrieb ich mir selbst. Ich konnte so dann schon recht gut Text erstellen und auch speichern. Das währte nicht lange. Ich schrieb zwar auch auf meinem ersten Intel-PC (8088) noch Maschinprogramme und hatte sogar einen Assembler dafür. Aber das ist sehr aufwendig wenn man nicht direkt ein Programmierer sein will sondern das Ergebnis braucht. Bald arbeitete ich dann mit professionaler Software bzw. was man damals darunter verstand. Die Grundkenntnisse aus der Zeit möchte ich aber heute noch nicht missen. Den relativ schnellen Umgang mit PERL hat es jedenfalls begünstigt.
Die heutigen Computer brauchen auch ein ROM-Modul mit dem Startprogramm. Allerdings beschränkt sich das Startprogramm heute darauf auf den Speichermedien ein lauffähiges Betriebssystem zu suchen. Ursprünglich standartmäßig auf Laufwerk A mit der Option das Laufwerk C zu durchsuchen wenn auf A nichts gefunden wurde. Heute ist C das Standartlaufwerk welches zuerst durchsucht wird. Direkt am Computer gleich nach dem Start kann man das um stellen. Das ist wichtig wenn Windows nicht mehr läuft. Dann muss der Computer von der mit gelieferten CD bzw. DVD aus gestartet werden. Das kann man im BIOS um stellen.
BIOS
Basic Input and Output System. Es handelt sich um die in jeden Computer eingebauten Programmteile welche die Funktion der einzelnen Komponenten in Abstimmung auf einander ermöglichen. Es ist daher im ROM abgespeichert, denn es soll nicht änderbar sein. Nur gewisse Parameter sind ein zu stellen. Die befinden sich im EPROM. Ein einfaches Programm für die Änderung dieser Daten erreicht man wenn man gleich nach dem Einschalten des Computer die Taste F2 drückt. Dann kann man die Uhrzeit und andere Parameter verstellen. Das ist wichtig wenn man gewisse Hardwareteile um rüstet aber auch wenn man nicht von C aus booten will. Als booten bezeichnet man das Laden des Betriebssystems. Gerade wenn man mit diesem Probleme hat will man vielleicht ohne dieses starten. Die mitgelieferte CD oder DVD (Recover-Diskette) startet dann den Computer sobald diese im Laufwerk eingelegt ist. Das ermöglicht zum Beispiel das Lesen von HDs wenn Windows das nicht mehr machte. Oder die Neuformatierung von C. Womit aber die Programme und die Daten dort verloren gehen. Aber ich musste noch bei jedem von mir unter Windows genutzten Computer Windows irgendwann neu aufsetzen. Das nutzte gar nichts wenn ich dabei über die bestehende Version drüber installierte. Es wurde offensichtlich der Fehler (der mir bis heute in allen Fällen unbekannt ist) automatisch übernommen. Also musste C neu formatiert werden. Und das geht nur wenn der Computer von der CD gestartet ist. Hier nochmals mein liebster Hinweis im Umgang mit Daten: alles was ich nicht sicher wieder herstellen kann nie auf C speichern! Das ist nach dem Windows-Crash weg! Und dazu zählt auch der Desktop, der ist ja in Wirklichkeit ein Unterverzeichnis von Windows.
Es ist nicht vermeidbar dass ich gelegentlich vom momentanen Thema ab komme. Kurz nochmals:
Das BIOS ist ein in den Computer eingebautes Betriebsprogramm ganz an der Basis der Grundfunktionen. Ohne dieses läuft auch kein Betriebssystem. Es bewerkstelligt die Steuerung der Hardwarekomponenten. Es wird auch bei Hinzufügen von neuer Hardware oft ergänzt. Das eigentliche BIOS ist im ROM gespeichert. Die Betriebssysteme rufen alle zu guter Letzt das BIOS auf wenn sie Etwas einlesen oder ausgeben. Und das eigentliche Anwenderprogramm wie Word, Excel, die Grafikbearbeitung oder was auch immer ruft die vorgelagerte Routine des Betriebssystems auf. Also ohne BIOS geht gar nichts. Da das BIOS auch die Unterschiede der Hardwarekomponenten aus gleicht hat es auch keinen Sinn selbst eines schreiben zu wollen. Das Betriebssystem ermöglicht bei einer unvorstellbaren Vielfalt von Computern von der Hardware her gesehen eine praktisch identische Bedienung beim gleichen Betriebssystem. Was aber eben erst mal ein valides BIOS braucht.
DOS
Diskett Operating System. Mit Einführung der ersten Diskettenlaufwerke versuchte man deren Bediehnung auch für nicht-EDV-Experten zu ermöglichen. DOS funktionierte erst mal vergleichbar zu Basic. Und war oft anstatt dessen im ROM eingebaut. Bald erwies sich dies als unpraktikabel bei sich ändernden Anforderungen. Daher ging man dazu über vom ROM aus eine Eingabe zur Verfügung zu stellen von der aus man das DOS starten konnte. Erst mal noch wahlweise vom Band oder der Floppy. Schließlich ließ man dann diese Zwischeneingabe weg und der neu eingeschaltete Computer suchte gleich nach einer Startdiskette. Das tut er heute noch. Bei mir findet er aktuell Windows 7. Es gibt auch Computerspiele die besser direkt zu starten sind ohne dass vorher Windows geladen wird. Hier muss der Computer einfach erst am DVD-Laufwerk suchen und erst wenn das erfolglos war auf der HD. Wenn man solche Spiele nicht hat ist die HD C das Startlaufwerk. Das kann man im BIOS um stellen siehe oben.
Wird DOS gefunden dann ist man erst mal im Interpreterbetrieb wie einst beim Basic. Man hat eine Eingabezeile. In der kann man die DOS-Kommandos aufrufen. Dazu unterscheidet man interne Kommandos und Dienstprogramme.
Interne Kommandos
Unter internen Kommandos verteht man solche wie das Aufrufen einer Auflistung der Dateienliste in einem Verzeichnis, das Wechseln in ein anderes Verzeichnis und mehr. Diese Kommandos werden gleich vom DOS-Interpreter abgearbeitet. Sie funktionieren daher schnell und ohne Anlaufen der Diskette außer es handelt sich um einen Zugriff auf diese aber das Kommando selber ist im Kommando-Interpreter von DOS drinnen. Neben der grundlegenden Steuerung des Computer sind natürlich auch die wichtigsten Kommandos für den Umgang mit der Diskette enthalten. Auch der Aufruf von Programmen ist hier möglich. Das können Maschinprogramme sein oder auch Basic-Programme oder auch Batch-Programme. Bei letzteren liegen DOS-Kommandos auf dem "Stapel = Batch". So kann man gewünschte Abfolgen programmieren ohne sie jedes Mal zusammen zu suchen. Die so genante Autoexec.bat wird dabei automatisch mit Start von DOS ausgeführt. Hier kann man gewisse Einstellungen automatisieren damit wenn die Eingabeaufforderung (Cursor blinkt in der ersten freien Zeile) auf taucht diese schon erledigt sind. Im Prinzip funktioniert auch der Start von Windows noch so ähnlich.
Dienstprogramme
Eine andere Art von Kommandos für DOS ist der Aufruf von so genannten Dienstprogrammen. Diese können die Dateierweiterung .com haben dann sollten sie kurz und bündig geschrieben sein und praktisch fast wie ein internes Kommando wirken. .com soll dabei Command ausdrücken. Oder sie heißen .exe für ausführbares (executeable) Programm. Was ich mich erinnern kann gehörten dazu Formatieren oder Kopieren oder Defragmentieren einer Diskette und andere welche nicht leicht in einem Kurzprogramm unter zu bringen waren. Für den Anwender war es eigentlich egal, der musste nur das entsprechende Kommando eingeben und dann die Eingabetaste drücken. Bei den externen Programmen musste allerdings die DOS-Diskette noch im Laufwerk sein oder wieder eingelegt werden, ansonsten konnte sie nach dem Start von DOS entfernt werden. Mehrere dieser Eingaben konnten auch in einer Batch-Datei gesammelt werden die dann wie ein Programm auf zu rufen war.
Es gab einen DOS-Befehl mit dem konnte man eine Boot-Diskette herstellen. Es wurde eine Diskette neu formatiert und am Anfang wurde der DOS Interpreter darauf gespeichert. Mit dieser Diskette war der Computer startfähig. Ich glaube man musste dann noch die nötigen Dienstprogramme von der originalen DOS-Diskette kopieren. Und schließlich legte man dahinter das Programm ab mit welchem man arbeiten wollte, das Anwenderprogramm or the Application. Hatte man ein zweites Diskettenlaufwerke dann speicherte man dort die Daten. Als sich dann die HD mehr und mehr durch setzte konnten auch mehrere größere Programme auf dieser Platz finden. Auch die letzte Windows-Version geht noch nach diesem Prinzip vor.
DOS-Betrieb heute
Natürlich kann man die Autoexec.bat mit allen Kommandos versehen was man aktuell bei Start des Computers eingestellt haben will. Und dann als nächsten Befehl den Aufruf eines Anwenderprogramms einsetzen. Und danach die Funktionen welche man vor Ausschalten des Computer haben will. Dabei merkt man von DOS selbst nicht mehr viel. Man schaltet ein und nach kurzer Zeit kommt das gewünschte Programm. Nach dessen Beendigung kann man aus schalten. Oft gibt das Batch-Programm am Ende die entsprechende Information aus. Branchenbezogene Spezialsoftware läuft auch heute noch oft auf DOS-Basis vor allem weil die Computer dann nicht durch das wesentlich vielseitigere Windows eingebremst sind. Das funktioniert oft in der eben beschriebenen Weise. Eine Flexibilität wie einfach den Monitortyp zu tauschen ist dabei allerdings nicht vor gesehen.
DOS erfordert zumindest eine Grundkenntnis der EDV und der Hardware. Es ist aber nicht so hardwaregierig wie spätere Betriebssysteme. Mit Spezialsoftware läuft es auch sehr schnell und auf die Bedürfnisse abgestimmt. Weil sowohl das Upset des Computer als auch das Programm für bestimmte Zwecke taugt und nicht so vielseitig sein muss wie das daraus entwickelte Windows. Wenn ein DOS-Computer das macht was eine Firma braucht dann ist die Schnelligkeit ein Argument, denn warten tut dort eine nach Zeit bezahlte Arbeitskraft. Und aus dem selben Grund sind dauernde Umstellungen des Personals wegen Programmupdates auch nicht wirklich erwünscht. DOS ist der Vorläufer des heutigen Windows aber deswegen noch nicht ganz weg. Und wenn man nach dem Windows-Crash erst mal von der Recovery-Diskette aus startet kriegt man auch erst eine DOS-Oberfläche angeboten. DOS kann auch noch bis zu einem gewissen Grad von Windows "emuliert" also vorgetäuscht werden wenn man in die so genannte "Eingabeaufforderung" wechselt. Dann erscheint ein Fenster das den alten DOS-Bildschirm darstellen soll. In diesem kann man dann zum Beispiel DOS-Programme starten die auf Windows nicht laufen würden. Beim Volk hat sich allerdings Windows durch gesetzt, gleich dazu warum.
Ganz kurz noch zur Historie
IBM hat besonders die Einführung der Diskettenlaufwerke betrieben. Und dazu Programme geschrieben welche den Umgang damit sichern sollten. Microsoft konnte dazu bald eine "Benutzeroberfläche" anbieten. DOS wurde dann von beiden gemeinsam genutzt. Dann hat IBM den momentanen Stand gekauft. Die Wege trennten sich wieder und IBM entwickelte daraus ein zweites Bertriebssystem, das Organisation System #two oder kurz OS/2. Während IBM (International Bureau Machines Inc.) einen hohen Standart in Qualität halten konnte ging Microsoft zusammen mit dem Chiphersteller Intel in den Massenmarkt. Die Geräte sind für uns ausreichend und billiger. Parallel dazu entwickelte die Motorola-Welt die MacIntosh Apple Computer und andere vor allem für den High-End-Markt. Und entwickelte dazu unter Anderen das MacOs. Damit haben wir die geläufigsten Betriebssysteme auf gezählt: DOS und Windows für den SOHO-Markt, OS/2 für den Büromarkt, MacOS für den High-End-Markt. Versuche auch im Billigmarkt zu punkten laufen holprig wegen der Dominanz der Wintel-Anlagen in diesem Bereich. Wenn Microsoft und Intel aber weiter in den Multimediamarkt investieren und den SOHO-Bereich vernachlässigen dann kann es sein dass die anderen Anbieter auf diesem Sektor aufholen zumal sie nicht mehr so viel teurer sind und gerade im Bürobereich ja sowieso zu Hause sind. Riesige Verluste kolportieren sie alle. Und zwar schon seit den 80er-Jahren. Warum sie dabei alle stinkreich sind und immer reicher werden muss ein Tepperter wie ich nicht verstehen.
Kurzer Anriss der Grundeigenschaften moderner Betriebssysteme.
Erst einmal einige Begriffe die man verstehen sollte:
-
Benutzeroberfläche: Es wurde bald klar dass man dem Anwender (Operator) für die Bedienung des Computers etwas bieten musste womit er was anfangen kann. Man muss also ein Betriebssystem anbieten durch welches der Computer erst einmal läuft. Dieses ist das eigentliche Programm auf dem Computer. Und dann Anwendungen. Und dazu ein Erscheinungsbild dass man sich immer zurecht findet. Dieses Erscheinungsbild und die Möglichkeit etwas ein zu geben oder zu steuern von der Tastatur aus oder mittels Maus etc. ist die Benutzeroberfläche. Sie ist für ein Bertriebssystem typisch mit gewissen Abänderungen bei jeder neuen Version und heute bei allen Betriebssystemem ähnlich mit künstlichen Unterschieden denn es sind nicht alle gleich es ist immer eines besser als das andere.
Da die ersten Anwender große Redaktionen waren war es auch logisch dass man auch hier mit so genannten Rahmen (Frames) arbeiten wollte. Das sind die fiktiven Kasterl in zum Beispiel einer Zeitung in denen dann die Nachrichten stehen. Bei den Motorola gestützten Systemen welche dabei Verwendung fanden wurde bald der Begriff Frameworks eingeführt. Der auch mit der Motorola 68000 betriebene Amiga-Computer hatte ein so genanntes Power-Pack dabei. Das war eine Benutzeroberfläch namens Workbench (Arbeitsbank) und dazu Textprogramme und andere welche dann durch Word und andere von Microsoft konkurrenziert wurden. Microsoft kämpfte um die Zeit mit DOS auf Ebene der Eingabeaufforderung. Und war in den A... ich will sagen musste dann was Vergleichbares herausbringen um nicht den Vorteil des niedrigeren Preises durch die kompliziertere Handhabung zu verlieren. Sie entschieden sich für - nein Frameworks hatte bereits die Konkurrenz - äh - was könnte man noch sagen - äh - im Deutschen spricht man auch von Fenstern beim Zeitungssatz - ja irgend wie so kamen sie auf die Bezeichnung Windows. Die Verschiedenen Rahmen welche zum Beispiel verschiedene Programme oder Dokumente darstellen sind hier schlicht verschiedene Fenster. Beide Konkurrenten stellten ihre Errungenschaft gewissen Hardware-Herstellern zur Verfügung so dass sie gleich mit dem Computer mit ausgeliefert werden. Da aber die Intel-PCs geringere Qualitätsanforderungen haben und daher wesentlich billiger sein können haben sich die schließlich häufiger verkauft. Und ist daher Windows heute das weltweit weitaus häufigere Betriebssystem. Mit allen Stärken und Schwächen.
Was man noch brauchte war der Name für die Benutzeroberfläche. Frameworks war weg, Workbench auch, aja Desktop! Das heißt auf Deutsch Schreibrtischplatte!
Unter Benutzeroberfläche versteht man aber nicht nur das Erscheinungsbild eines Systems sondern vor allem auch dessen Bedienbarkeit. Diese ist innerhalb eines Betriebssystems weitgehen einheitlich, die eigentliche Errungenschaft der modernen Betriebssysteme. - Plattform: Dieses Wort bedeutet so was wie Rampe, Bahnsteig, eine ebene Fläche wo man sich befinden und bewegen kann. In der EDV hat sich dieses Wort durch gesetzt für ein Betriebssystem mit dem zugehörigen Gerät. Besonders wichtig ist dies bezüglich der erzeugten Daten. Die Dateien haben Codes inkludiert an Hand derer sie für ein Anwenderprogramm zu erkennen sind. Und auch die Art der Datenspeicherung selbst ist oft unterschiedlich. Und daher muss man unterscheiden ob eine Datei Plattformspezifisch ist und daher auf dem anderen System nicht zu brauchen. Oder Plattformübergreifend. Weil es ein Speicherformat gibt welches beide Systeme verstehen. Die führende Textverarbeitung im SOHO-Markt (Small Office Home Office) ist Word. Das gibt es in einer Version für Windows und in einer für MacOS. Beide Versionen sind fast gleich zu handhaben. Und vor allem kann die selbe Textdatei mit beiden Versionen geöffnet, bearbeitet und wieder gespeichert werden. Auch andere Hersteller sind an einer Präsenz auf allen Plattformen interessiert. Das beste Beispiel ist Adobe: sie entwarfen ein Speicherformat für fertige Dokumente, das Portable Date Format PDF. Heute legen fast alle Programmhersteller darauf Wert dass auch ihre besten Programme schlicht eine Datei im PDF-Format speichern können. Denn das Programm mit dem man so eine Datei nur lesen kann ist gratis herunter zu laden (es bleiben nur die Betriebskosten des Internet Anschlusses). PDF hat sich also als plattformübergreifend durch gesetzt. Weitere Beispiele für plattformübergreifende Speicherformate sind HTML und XML, die sollen ja auf allen Internetanschlüssen lesbar sein. XML sollte das Dateiformat für alle Text- und weiteren Büroprogramme werden. Es hätte den Vorteil dass noch der originale Text in der Datei steht während bei PDF nur noch die Vektorgrafiken der Buchstaben und anderer Inhalte abgespeichert sind. XML könnte man also auch mit selbst geschriebenen Scripts manipulieren bzw. mit primitiven Textprogrammen wie den Windows-Editor erstellen wenn man die XML-Kommandos kennt. Aber das Volk bevorzugt die PDF-Dateien, man kriegt keine andere wenn eine Mitteilung einlangt.
- Hardware Einbindung: Unter Hardware versteht man den Computer selbst und alle Kastln die mit ihm zusammen betrieben werden. Software sind die Programme welche das ermöglichen. Die wichtigste Sofware am Computer ist das BIOS. Dieses muss für jedes Gerät eigens programmiert werden. Die zweitwichtigste ist das Betriebssystem. Beide müssen die zahlreichen Unterschiede der Hardwarekomponenten ausgleichen damit der Anwender nicht von einem Gerät auf das andere Umschulen muss. Wir sind keine Triebfahrzeugsführer oder Piloten sondern etwas einfacher gestrickt. Aber bei den Autos welche man ja auch an Alle verkaufen will hat sich ebenfalls schon längst eine einheitlich Struktur der Bedienelemente durchgesetzt. Das charakteristische an Windows ist dass man es erst mal installieren muss. Das ist lästig. Aber hier wird Windows so gespeichert dass es mit der bestehenden Ausrüstung läuft. Ich kann also nicht Windows einfach von einer HD kopieren auf einen Computer, das läuft nicht. Weil auch gleich aussehende Geräte verschiedener Hersteller ganz ordentliche Unterschiede aufweisen können. Ein wichtiger Aspekt der modernen Betriebssysteme ist dass sie solche Unterschiede ausgleichen.
- Treiber: Kann ein modernes Betriebssystem die Eigenheiten verschiedener Computer schon bei der Installation weitgehend ausgleichen so ist dies bei den vielfältigen Peripheriegeräten nicht mehr möglich. Es liefert daher jeder Gerätehersteller eine Software mit welche dann zusammen mit dem Betriebssystem das Peripheriegerät betreibt. Man nennt diese Programme die meist klein sind oft aber auch groß und kompliziert Driver, deutsch Treiber. Viele Treiber sind bereits in Windows inkludiert, ein Grund warum es so groß ist. Geräte die jünger sind als die Windows-Version müssen mit nachgerüsteten Treibern betrieben werden. Bisher wurde daher eine Diskette mit der Hardware geliefert. Heute findet sich die Software oft auf dem Gerät und wird bei dessen Anschluss von dort automatisch geladen. Oft ist der Treiber des Herstellers bei der neuesten Windows-Version unnötig, es wird aber einer für ältere Windows-Versionen mit geliefert den zu deren Zeit gab es dieses Gerät noch nicht. Drucker zum Beispiel haben jeder eine "Druckersprache", das heißt die Signale die das Gerät kriegen muss um das gleiche zu machen sind von Typ zu Typ unterschiedlich. Oft verstehen sie eine einfache Druckersprache so dass ein einfacher Betrieb mit Windows auch dann möglich ist wenn man keinen Treiber installiert. Das Gleiche gilt auch für Bildschirme und andere Peripheriegeräte. Heute wird (fast) jeder Bildschirm von Windows akzeptiert. Aktiviert man aber den speziellen Treiber des Herstellers dann wird die Darstellung brillianter und meist trotzdem schneller. Hier braucht man aber noch einen Treiber für die Grafikkarte.
- Hot Plug, Plug And Play: Musste man früher einen Computer ausschalten um ein Gerät an zu stecken oder zu wechseln, so kann dies jetzt auch bei laufendem Computer geschehen. Das Betriebssystem erkennt dies und startet gleich mal den zugehörigen Treiber oder falls keiner gefunden wird ein Programm mit dem einer gefunden werden kann und dann installiert. Dann ist der Treiber eh drinnen und beim zweiten Mal geht das Ganze einfacher. Jedenfalls sollte man die Meldung "das Gerät ist jetzt benutzbar" abwarten, dann hat sich Windows an die neue Situation an gepasst. Zu Hause wechselt man zwar nicht ständig die Hardware, aber doch zum Beispiel betreffend Speichersticks und Speicherkarten ob direkt am USB-Stecker oder Kartenlesegerät oder auch in dem man zum Beispiel eine Digitalkamera mit dem Computer verbindet. Es kann noch erforderlich sein am angesteckten Gerät Einstellungen vor zu nehmen dass jetzt nicht fotografiert wird sondern Daten zu übertragen sind. Bei den meisten derzeitigen Kameras muss man das allerdings nicht einmal mehr bestätigen. Sie werden als externes Laufwerk angesprochen so dass man die Dateien dort starten kann oder sinnvoller Weise auch in den Computer kopieren.
- Jedenfalls ist die Einbindung der zahlreichen und immer unterschiedlichen Hardware in die Arbeit das eigentliche Argument für die Verwendung eines modernen Betriebssystems und professionaler Software. Man kann das alles selbst programmieren wenn man viel Zeit und Mühe in das Erlernen der systemnahen Programmiertechniken investiert aber dann kommt man nicht mehr zum Arbeiten weil man ständig umprogrammieren muss. Dass keine zwei Hersteller gleich sind sondern immer einer besser als der andere kann ich unter Zudrücken aller Hühneraugen noch akzeptieren, sie stehen ja in einem (Verdrängungs)Wettbewerb. Es ist aber auch so dass zwei Geräte desselben Herstellers kaum gleich anzusprechen sind. Früher lieferte man ein Buch mit der Druckersprache mit. Heute liefert man Treiber mit, jedenfalls für das führende Windows und meist auch für das auch sehr häufige MacOS. Heutige Programmierer hätten schon Probleme die Druckersprache zu bekommen, also die Auflistung der Codes die an den Drucker geschickt werden müssen damit dieser die dazu gehörende Aktion aus führt. Gleiches gilt für Bildschirme und andere Geräte. Bedauerlich ist dass mit jeder neuen Windows-Version die Treiber anzupassen sind. Und oft auch zwischendurch bei einem Windows-Update. Und wenn der Hersteller das nicht mehr macht dann muss man ein neues Gerät kaufen. Konsequenz daraus: kauft sowas wie Fernsehmodule dann wenn ihr glaubt sie dringend zu brauchen und wenn geht nicht knapp bevor ein Neukauf des Computer mit dann neuem Betriebssystem bevorsteht. Gerade jetzt kurz nach Einführung von Windwos 7 achte bei Software aber auch Hardware ob explizit angegeben ist dass sie auch mit Windows 7 laufen. Ist das nicht angegeben dann kann man etwas bezahlt haben was dann nicht wirklich nutzbar ist. Und werft das bisherige Gerät nicht gleich weg, ich schalte den Vorgänger selten noch ein wenn ich etwas brauche was ich dann doch nicht auf den Neuen übernommen habe oder übernehmen konnte.
-
Grafikorientierte Ausgabe: Am Anfang war die Ausgabe der Daten im Textmodus. Es gab einen Raster von 8 mal 8 Punkten in dem durch Einfärben gewisser Punkte die Buchstaben, Satzzeichen und andere Zeichen darstellbar waren. Das galt einerseits für die Bildschrimausgabe. Es wurden die Fernschreibercodes gesendet und die Grafikkarte hat dazu das Muster erstellt. Beziehungsweise der Drucker. Diese Ausgabe war sehr schnell. Bald war sie aber doch zu einseitig. So dass man auch den Grafikmodus ein führte. Hier wird der Bildschirm bzw. auch der Drucker punktweise angesprochen. Und das letztlich auch in Farbe. Ich hatte eine Version von Word da schrieb man im Textmodus. Das war ausreichend schnell in der Darstellung. Dann gab es noch die Layout-Kontrolle. Layout ist das was man druckt, das Druckbild. Diese musste auf den Grafikmodus um schalten. Man konnte nun sehen wie das entstehende Bild aussehen wird. Man konnte auch so schreiben, aber dies hakte immer wieder an der langsameren Bildschirmaktualisierung. Jetzt musste ja der Text in ein Ganzseiten-Bild umgerechnet werden. Wohl noch zweifärbig, meist der Hintergrund blau und die Buchstaben weiß, ober doch Punkt für Punkt. Diese Version lief noch unter DOS.
Word für Windows war dann schon bald nur noch als Grafikorientiertes Programm erhältlich. Windows selbst hat ja nur noch eine Grafikdarstellung gemacht. So konnte der typische Desktop am Bildschirm angezeigt werden mit den kleinen Sympbolen bei jedem Programm und so weiter. Das wäre im Textmodus nicht möglich. Ich weiß gar nicht ob die heutige Hardware noch den Textmodus kennt (ausgenommen in Büros mit spezieller Ausstattung). Das Powerpack von Amiga hatte dies schon länger. Aber dort lief ja auch die schnelle Motorola 68000 - Maschine. Die wurde erst durch den Pentium in etwa eingeholt. Die grafische Ausgabe ist der Gund dafür dass- die Geschwindigkeit von Windows heute noch niedrig ist wenn man die inzwischen viel schnellere Hardware in Relation setzt. Aber immerhin ist ein heutiger PC trotzdem schnell.
- die Bediehnung des Computers angenehm ist und man zum Beispiel Fenster stufenlos ziehen kann.
- man in Dateifenstern arbeiten kann wo Text, Grafiken und auch Fotos problemlos dargestellt werden können allerdings bei steigendem Geschwindigkeitsverlust der Darstellung je anspruchsvoller man damit wird.
- man Grafikprogramme und neuerdings auch Videoschnittprogramme so betreiben kann als würde man die Bilder direkt manipulieren.
- man immer wieder neuere PCs braucht weil der bisherige einfach zu langsam wird.
- man aber auch Filme auf dem Bildschirm abspielen kann.
- die Sache immer hardwaregieriger wird besonders bezüglich Monitor und Grafikkarte.
- die guten alten Drucker welche vorwiegend für den Textbetrieb konzipiert sind jetzt auch diesen nicht mehr schnell drucken können. Sie laufen zwar kriegen aber keine Buchstabencodes mehr sondern nur Ganzseiten-Bilder. Und in der Grafikverarbeitung waren sie langsam, zumal ein Nadeldrucker hier einfach mechanisch nicht schnell sein kann.
- die Größe einer abgespeicherten Datei einfach explodiert. Schon beim Text sind ja jetzt Formatierungen möglich an die man früher nicht dachte und welche irgendwo gespeichert werden müssen. Auch wenn der Text selbst noch als Buchstabencode gespeichert wird. Besonders wenn Bilder dabei sind haben schon diese oft einen riesigen Speicherbedarf je nach Größe und Qualität.
- ich hier noch was dazuschreiben werde wenn mir noch was einfällt
-
Anwenderprogramme, Applications: Es ist eine Eigenheit der heutigen Betriebssysteme dass kaum ein Anwenderprogramm noch direkt auf den Computer zugreift. Es wird vom Betriebssystem abgearbeitet. Neben dem Ausgleich der Hardwaredifferenzen ist dies die zweite wichtige Errungenschaft. (Und der zweite wichtige Grund warum Windows im Tempo nicht mit der schnellen Hardware Schritt hält). Wenn Windwos läuft dann läuft auch ein Windows-Programm. Dabei organsiert Windows diese Abarbeitung sehr kompliziert aber doch effizient. Und kann scheinbar mehrere Programme gleichzeitig ausführen, dazu gleich. Es ist dabei notwendig wieder einige Begriffe aus der EDV auf zu listen:
-
Multitasking:
Task ist ein Auftrag, ein Job. In den Siebziger Jahren hatte ich ein Konto bei der Z in Wien. Da hat man wenn ich mit meiner Kontokarte kam am Computer nachgesehen, das war damals schon modern. Dieser Computer war aber nur ein Terminal, das eigentliche Gerät war das Rechenzentrum der Z. Man war ständig über das Telefonnetz verbunden. Kam eine Anfrage von einem Terminal dann war das ein Task. Kamen mehrere Jobs gleichzeitig dann wurden sie hintereinander abgearbeitet. Und zwar jeder Sekundenbruchteile lang. Wenn man durch war wurde am ersten weitergearbeit und alle anderen der Reihe nach. Für den einzelnen Kassencomputer entstand der Eindruck als wäre nur er mit der Zentrale verbunden. Dies ist das eigentliche Multitasking. Internetprovider funktionieren noch heute so, professionale Netzwerke großer Firmen auch mit dementsprechender Weiterentwicklung seit damals.
Bei Windows versteht man darunter ein Anwenderprogramm mit seinen Daten in Verbindung mit seiner Abarbeitung durch Windows. Wenn nun mehrere Programme gleichzeitig ablaufen sollen, bei Windows ist das immer der Fall denn es läuft zumindest das Anwenderprogramm wegen dem ich gerade am Computer sitze und dazu immer mindestens irgendein Windowseigenes, so wird das ähnlich wie eben beschrieben auch hier organisiert. Hier kommt der Begriff der Zeitscheibe ins Spiel. Man stellt sich eine Scheibe vor. Die ganze Scheibe ist die Zeit bis alle Programme einmal durch sind und damit das erste wieder dran kommt. Das Programm an dem ich gerade arbeite bekommt aber viel mehr Zeit als die anderen. Hier muss ja was weiter gehen, während die anderen auch um Sekunden bis Minuten langsamer sein können. Wenn man das in eine Tortengrafik einträgt, eine große Ecke für das eine Programm, eine kleinere für ein anderes, dann hat man diese Zeitscheibe. Die Ecken sind dabei der tatsächlich verfügbaren Zeit des Programmes pro Durchlauf proportional. Man hat hier eine Voreinstellung welche man irgendwo in der Systemsteuerung verstellen kann. Hier kommt aber auch der Begriff Vordergrundprogramm und Hintergrundprogramm ins Spiel. Das Vordergrundprogramm ist das an dem ich aktuell arbeite. Und dessen Fenster daher am Bildschirm sichtbar sein muss, daher die Bezeichnung. Die anderen Programme, das kann ein Anwenderprogramm sein welches noch lange werkelt und ich mach derweil halt mal was anderes oder auch ein Systemprogramm von Windows selbst, kriegen im Verhältnis weniger Zeit pro Aktivierung und laufen daher auch langsamer als wären sie im Vordergrund. Ein häufiges Hintergrundprogramm ist das Drucken während ich schon was anderes mache, das Drucken im Hintergrund. Auch die Treiber für Eingabegeräte laufen ständig im Hintergrund. Und kommen kurz in den Vordergrund, das heißt kriegen jetzt vorübergehend mehr Zeit, wenn ich zum Beispiel die Maus bewege. Damit dies aber geschieht muss ständig auf den Zustand der Maus abgefragt werden, dafür genügen ganz kleine Zeithappen mit entsprechender Zeit dazwischen damit wo anders was weiter geht.
Der langen Erklärung kurzer Sinn: es laufen immer mehrere Programme scheinbar gleichzeitig, tatsächlich in kurzen Intervallen abwechselnd, mit mehr Zeit für das aktuelle Programm pro Runde und weniger für die anderen. So arbeiten alle modernen Betriebssysteme und daher auch Windows. -
Multithreading:
Programme sind so geschrieben dass sie aus kleinen Modulen bestehen. Es wird nie das ganze Programm in den Speicher geladen wie früher unter DOS. Ganz grob gesagt ist Multithreading die Möglichkeit auch diese "threads" scheinbar gleichzeitig ab zu arbeiten. Geht glaub ich ab Windows Vista. Es muss aber das Programm danach geschrieben sein. Genaueres führt hier zu weit, und ich weiß es auch nicht. -
Multiprocessing:
Nicht verwechseln darf man das Bisherige mit Multiprocessing! Es ist genau genommen das Umgekehrte. Man braucht dazu mindestens drei Prozessoren. Das ist teuer und daher in der Motorola-Welt üblicher als bei Wintel. Die Motorola-Computer sind zwar so schon teuer und dann noch teurer, aber es gibt Anwendungsbereiche wo man einfach schnell sein muss. Haben wir bei Multitasking mehrere Programme praktisch gleichzeitig zu einer CPU organisiert, so ist es hier genau umgekehrt. Ein Programm das allerdings auch geeignet programmiert sein muss wird auf mehrere Prozessoren verteilt. Daher braucht man mindestens drei. Es muss auf dem ersten das dazu nötige Kontrollprogramm laufen. Dieses verarbeitet dabei das Programm um das es geht. Und verteilt gewisse Programmmodule, darum muss dieses Programm auch für Multitasking geeignet geschrieben sein, auf mindestens zwei Prozessoren. Denn auf nur einem wäre ja kein Unterschied dazu wenn man gleich nur einen hat. Das Kontrollprogramm muss dann die entstandenen Daten wieder sammeln und organisieren.
Anwendungsbereiche sind High-End-Grafik Bearbeitung, schnelle Videobearbeitung wo man nicht wie ich ohne Manipulation des Bildmaterials nur für den Schnitt einen halben Tag sitzt für ca. 10 Minuten Video, die schnelle Erstellung eines Drucksatzes zum Beispiel in einer Zeitungsredaktion wo auch komplizierte Umbrüche und Änderungen von Layouts noch kurz vor dem Drucktermin möglich sein müssen und wohl auch wissenschaftliche wie technische Anwendungen welche durch den oftmaligen Durchlauf zeitaufwendig sind. Ich nehme dabei an dass sich dies noch dazu mit Multitasking und Multithreading ab stimmt! Im professionalen Bereich ist Multiprozessing schon Standart, im SOHO-Bereich bei meiner finanziellen Lage vorläufig undenkbar.
-
Multitasking:
-
Starten, Herunterfahren, Stromausfall: nach Einschalten des Computer wird gebootet. Das heißt es wird erst mal das Betriebssystem geladen. Und dabei auch geeignet konfiguriert. Das dauert weil bei den heutigen Systemen sehr viele Daten umgewälzt werden. Je mehr Funktionen dabei schon nach dem Start zur Verfügung sein sollen umso länger dauert das Booten. Einige Programme lassen dabei Teile schon beim Booten des Betriebssystems laden. Dann können sie schneller zur Verfügung sein wenn man sie tatsächlich braucht. Man kann das auch abstellen. Man muss nur überlegen dass so eine "Hintergrundroutine" den Computer insgesamt bremst. Im Bürobereich wo man ein sehr komplexes Programm fast wie ein Kommando aufrufen will wenn mans braucht ist das berechtigt; diese Computer verbringen auch dann die meiste Zeit mit Warten auf den nächsten Tastenschlag. Wenn eine Videoverarbeitung vorrangig ist würde ich das Laden von Teilen eines Office-Pakets aus schalten damit sich die nun andere Aufgabe ausbreiten kann.
Beim Ausschalten muss das Betriebssystem herunter gefahren werden. Der umgekehrte Vorgang wie beim Starten. Es werden also wieder viele Daten berechnet und bewegt und schließlich gespeichert. Die HD läuft wie beim Starten auf Hochtouren, und dann wirds plötzlich finster. Nun kann man auch die Stromversorgung trennen.
Bei Stromausfall wird der Zustand teilweise wieder her gestellt in dem der Computer gerade war. Es gibt auch Computer die den Speicherinhalt mit dem Reststrom sichern. Im professionalen Bereich gibt es Stützbatterien die das Kastl bei Netzausfall noch weiter betreiben. Es ist ein glücklicher Zufall dass die Batterien der Notebooks das selbstverständlich auch machen. Zu Hause sollte man ja falls möglich das Notebook verwenden. Es braucht weniger Strom weil es ein gutes Energiemanagement hat wegen der Gefahr der Überhitzung und weil unterwegs die Batterie der Faktor für die Einsatzdauer ist. Man muss nicht unbedingt noch einen Monitor kaufen. Man muss nicht ein Zweitgerät anschaffen wenn man auch mobil sein will. Bei viel hoch belastender Arbeit ist allerdings das Standgerät robuster. Eben wegen der Gefahr der Überhitzung.
Windows
Windows ist das mit Abstand häufigste Betriebssystem unserer Zeit. Und das umstrittendste. Man sagt auch es ist das Programm für Tepperte. Weil man selbst nicht mehr viel Ahnung von einem Computer haben muss. Es sieht so aus weil man im Prinzip die Vorgaben durch die Konkurrenz aufholen musste. Ich will aber nicht in Abrede stellen dass man dabei auch manches besser gemacht hat, manches ist vielleicht nicht so gelungen. Der SOHO-Markt hängt immer hinter dem professionalen Markt nach was Neuerungen und Entwicklungen betrifft. Er liegt aber preislich darunter. Welches Betriebssystem man verwendet entscheidet sich letztlich daran welche Hardware man kauft. Ist der Computer mit der Intel-CPU bestückt kann man fast nur Windows haben. Meist wird es nämlich gleich mit dem ausgeliefert. Mein letzter Computer hatte LINUX. Aber mit dem kannte ich mich gar nicht aus weil alle davor mit Windows ausgestattet waren. Ich kaufte dann eine Windows-Version nach. Die läuft jetzt nicht schlecht. Man sieht an diesem Beispiel wie schwer es ist gegen den Marktführer an zu treten. LINUX wäre im Preis des Gerätes inkludiert gewesen. Und wäre sofort gelaufen. Aber ich brauchte das Gerät und konnte nicht erst LINUX lernen zumal ich nicht einmal wußte woher die Unterlagen kriegen. Es gibt genug Anwender die das Erlernen von LINUX schon hinter sich haben und darauf schwören. Es ist nämlich billiger, schneller, oft auch stabiler sagen sie und auch nicht so deutlich das Ziel von Programmieren von sogenannten Schadprogrammen wie Viren, Würmern und dergleichen. Wie auch immer Windows ist derzeit der Standart für Daheim und daher beschreibe ich hier auch das System das ich kenne. Andere funktionieren ähnlich.
Windows ist also das Programm welches meinen Computer betreibt. Es hat einen so genannten Kernel, das ist die eigentliche Struktur. Von der merkt man in der Anwendung nichts. Aber dieser Programmteil macht es eigentlich, das Andere sind die Bedienungsknöpfe sozusagen. Die Erneuerung des Kernels ist auch der Hauptgrund warum Windows 7 nicht wirklich langsamer ist als die Vorgängerversion, bisher war immer die neue Version langsamer und hardwaregieriger. Diesmal hätten dann aber wohl Viele Microsoft den Rücken gekehrt, manche tun es ja jetzt schon. Dies konnte man so etwas abfangen.
Windows soll in Richtung Multimedia weiterentwickelt werden und damit den Büromarkt etwas seitlich liegen lassen. So ist es kolportiert. Derzeit ist es aber noch auch für kleine Büros und den Heimgebrauch gut zu brauchen. Zumal hier umfangreiche Software existiert und jeder Hersteller einer Hardwarekomponente jedenfalls einen Treiber für Windows schreibt.
Der Desktop
Desktop heißt erst mal Schreibtischplatte. Gemeint ist damit das was man nach dem Start von Windows auf dem Bildschirm sieht. Das ist die Ausgabe. Tatsächlich ist er ein bestimmtes Unterverzeichnis von Windows. Dort sind die Sachen gesammelt die man eben am Bildschirm angeboten bekommt. Am wichtigsten ist ein gutes Hintergrundbild, das kann man daher auch ändern wenn man das angebotene nicht mag, auch mit einem eigenen Bild belegen und so weiter. Tatsächlich ist dieses total unnötig. Es gehört zu den Sachen die man aus schaltet wenn der Computer langsam startet.
Interessanter ist dass die verschiedenen Programme hier angeboten werden in Form von Symbolen. Das sind kleine Bilder, darunter steht dann um was es sich handelt. Wird so ein Symbol angezeigt dann ist aber auch das Programm im oben genannten Verzeichnis namens Desktop gespeichert. Das sollte möglichst nie der Fall sein. Daher ist darauf zu achten dass nur Verknüpfungen hier abgelegt werden. Das sieht gleich aus, hat aber unten so einen Pfeil der die Weiterleitung symbolisieren soll. Klickt man auf so ein Symbol wird das Programm gestartet. Bei der Verknüpfung auch. Aber im Desktop steht eigentlich nur wo das Programm wirklich ist. Das ist uns egal außer dem Umstand dass jetzt nur die Verknüpfung und nicht das Programm mit dem Desktop automatisch gelöscht wird falls das mal nötig ist. Ich hatte das schon einmal. Auch Dateien können so auf dem Desktop abgelegt werden. Viele Anwendungen schlagen das beim Speichern vor. Macht das nicht, auch diese Datei ist dann weg. Und hat man von einem Programm unter Umständen noch wo die Diskette, die Datei ist das Ergebnis der eigenen Arbeit welche dann umsonst war.
Unten ist die Taskleiste. Die hat eine voreingestellte Höhe welche man ändern kann. Man kann sie anzeigen, nicht anzeigen oder automatisch anzeigen wenn man mit der Maus in die Nähe kommt. Bei mir ist sie ständig zu sehen dann kann ich auch die Symbole dort immer sehen.
Links erscheint der Startknopf. Dieser öffnet das Menü für das Starten von Programmen welche nicht am Desktop verknüpft sind. Dazu später.
Daneben gibt es den Schnellstartbereich in dem man die Symbole der Programme ablegen kann welche man standartmäßig braucht und daher nicht suchen will. Bei mir ist das Firefox, Windows Live Mail und Windows Explorer. Inzwischen auch das Scanner-Programm und das Bildbearbeitungsprogramm. Das kann man selbst bestimmen. Es handelt sich auch hier um Verknüpfungen, die man erstellen kann indem in der Programmliste siehe später Erklärung des Startknopfes ein Programm hierher zieht. Sind es mehr als drei dann werden die restlichen angezeigt wenn man rechts die kleine Markierung anklickt. Bei Windows 7 sind die Programmsymbole deren Programm man geladen hat hinterlegt. Im Moment Firefox da ich diese Arbeit auch gleich kontrollieren möchte.
Rechts davon ist die Programmleiste. Hier sind die Symbole der Programme abgelegt welche aktuell geöffnet sind. Klickt man darauf dann verschwindet das Programm vom Bildschirm und läuft jetzt im Hintergrund siehe oben. Klickt man nochmals darauf dann erscheint es wieder. Der bei Windows 7 neue Notizblock wird hier permanent angezeigt. Er ist ganz gut wenn man zwischendurch irgendwo Notizen machen will. Die kann man auch speichern. Für längeres Arbeiten ist er nicht geeignet, aber momentane Zwischenbemerkungen können hier gehandhabt werden. Man darf das aber nicht mit dem Windows-Editor verwechseln der ja früher auch Notepad geheißen hat. Dessen Symbol befindet sich rechts davon falls das Programm gestartet ist. Das Symbol des Programmes das man gerade im Vordergrung hat und dessen Fenster daher aktiv ist das ist hier stärker hinterlegt. Bei den neuen großen Bildschirmen verdecken sich ja nicht alle offenen Fenster, im Moment kann ich den Editor in dem ich gerade schreibe und Firefox locker nebeneinander darstellen, das FTP-Programm für das Hochladen dieser Datei bevor ich sie mit Firefox kontrollieren kann liegt dahinter ist aber noch teilweise sichtbar. Klickt man mit der Maus drauf kommt es in den Vordergrund und verdeckt die anderen teilweise. Das ist eine der angenehmen Eigenschaften von Windows. Habe ich zum Beispiel mehrere Editor-Dateien (.txt) geöffnet dann ist das Symbol hier unten so dargestellt als wären mehrere Blätter hintereinander aber nicht ganz überlappt. Bewege ich dann die Maus drauf dann zeigt sich eine kleines Fenster mit den Miniaturen der jeweiligen Dateien mit Dateiname inklusive Pfad darüber. Bewege ich die Maus auf eine solche Miniatur dann verschwinden momentan alle geöffneten Fenster und nur das zugehörige Fenster wird angezeigt. Beim ersten Mal bin ich ganz schön erschrocken. Inzwischen weiß ich gerade diese Neuerung von Windows 7 zu schätzen. Klickt man drauf dann kommt dieses Fenster in den Vordergrund. Kickt man auf das kleine Kreuz rechts oben wird diese Datei geschlossen. Gut ist dass nicht diese geschickte Leiste zu ist wenn von einem Programm mehrere Fenster offen sind sondern diese "gruppiert" sind. Dann kommt daneben das Symbol des nächsten offenen Programms.
Wieder rechts davon gibt es einen Bereich in dem die Programme dargestellt sind welche für die Funktion von Windows ständig im Hintergrund laufen wie die aktive Verbindung zum Internet, die Lautstärkeneinstellung für die Soundausgabe, aber auch die Uhrzeit, bei Windows 7 jetzt auch inklusive Datum. Bei Notebooks auch die Batterieladung. Sowie das Symbol eines Programmes welches mit dem Windowsstart schon teilweise geladen wurde damit es später schneller zur Verfügung steht. Es werden nur einige Programmsymbole angezeigt. Die anderen sieht man wenn man links auf den kleinen Pfeil klickt, dann werden auch diese angezeigt auf Kosten der Programmleiste in der Mitte. Das bleibt solang man mit dem Mauskursor in diesem Bereich bleibt und verschwindet dann wieder. Bei der neuen Version wird allerdings eine Liste dieser Programme darüber aufgemacht, so dass die Programmleiste in der Mitte nicht mehr tangiert wird. Das Wort Desktop bewirkt dass alle Programmverbindungen des Desktop ebenso aufgelsitet werden. Das ist dann von Vorteil wenn man vom Desktop nichts mehr sieht weil Programmfenster ihn verdecken. Ganz rechts habe ich aber eine kleine Taste die jedenfalls auf den Desktop um schaltet. Dies habe ich einstellen müssen, es ist aber nützlich. Denn oft will man ein Programm starten von dem man weiß dass eine Verknüpfung am Desktop liegt, dann muss dieser auch erreichbar sein. Momentan hat das keine Auswirkung weil sich alles womit ich arbeite auf dem zweiten Bildschirm befindet der ja genau vor mir steht. Unterwegs ist dieser nicht mit. Klickt man auf diese Taste wird also der Desktop allein angezeigt, klickt man nochmals wird er wieder ausgeblendet und man sieht das vorherige Bild.
Starten eines Programmes vom Desktop: Wenn sich das Symbol eines Programmes oder seiner Verknüpfung auf dem Desktop befindet kann man darauf klicken. Standartmäßig mit Doppelklick. Ich bervorzuge die Einstellung Einfachklick. Bewegt man die Maus darauf ist es ausgewählt, klickt man dann startet das Programm. Das ist für den Windows-Explorer ein zu stellen. Der Desktop ist eine Unterfunktion des Windows-Explorer. Diesen erkäre ich später. Ist eine Verknüpfung zu einer Datei auf dem Desktop abgelegt welche wiederum mit einem Programm verknüpft ist wie .txt zum Editor oder .doc zu Word etc. dann bewirkt ein Klick auf diese Datei dass das Programm geöffnet wird und gleich selbige Datei ladet. Bei Installation eines Programmes, dazu später, wird diese Verknüpfung des Dateityps oft automatisch erstellt, man kann dies auch händisch ändern siehe später. Man kann ein Programm auch starten indem man auf die Schnellstartleiste unten links klickt. Wie eben beschrieben. Die rechts von diesem Bereich angezeigten Programme laufen bereits und sind nur im Hintergrund, sie werden durch Klick auf ihr Fenster in den Vordergrund geholt oder durch Klick auf ihr Symbol hier unten. Wird das Programm beendet dann verschwindet auch dieses Symbol. Rechts werden die Programme ständig angezeigt welche ja immer im Hintergrund laufen. Auch hier kann man Funktionen öffnen wenn man darauf klickt. Beendet man so ein Programm dann verschwindet auch dessen Symbol aus diesem Bereich. Sie werden aber beim nächste Wndows-Start wieder geladen. Ist eines lästig dann muss man es vom automatischen Start beim Windows-Start aus schließen.
Der Startknopf
Ich beschreibe das was ich aktuell habe, die älteren Windows-Versionen waren so ähnlich.
Ganz links in der Taskleiste befindet sich der Startknopf. Klickt man darauf dann erscheint darüber ein Pop-Up-Menü. Dieses geht wieder weg wenn man mit der Maus wo anders hin klickt.
Links bekommt man Programme angeboten welche man durch Anklicken starten kann. Daher auch die Bezeichnung Startknopf. Oben befinden sich dabei die Programme welche man schnell finden will. Sie sind dort bis man sie entfernt. Darunter befinden sich automatisch die Programme mit denen man zuletzt gearbeitet hat. Darunter die Option "Alle Pogramme". Klickt man auf diese dann erscheint ein neues Pop-Up-Menü in dem man nun alle am Computer installierten Programme angeboten bekommt. Und ganz unten befindet sich bei mir eine Eingabezeile in der man angeben kann was man am Computer sucht. In älteren Versionen musste man erst irgendwo auf "Suchen" klicken. Sonst funktioniert es fast gleich.
Bei Windows 7 ist bei vielen Programmen rechts ein kleiner Pfeil. Bewegt man den Cursor auf dieses dann erscheint rechts eine Auflistung der mit diesem Programm zuletzt bearbeiteten Dateien. Klickt man auf das Programm dann öffnet es sich für die Erstellung einer neuen Datei, klickt man auf eine der angebotenen Dateien dann wird diese automatisch nach Programmstart geladen.
Rechts hat man eine Auflistung der Funktionen die zum System von Windows gehören. Oben die unter "Eigene Dateien, Bilder, Videos" und so weiter gespeicherten Dateien welche aufgelistet werden wenn man den entsprechenden Punkt anklickt. Das sind Explorer-Funktionen. Die meisten Programme speichern hierhin ihre Dateien wenn man nichts anderes ein stellt. Das soll dem blutigen Neuling helfen. Ein Ziel meiner Arbeit hier ist aber dass man dies nicht mehr nützt und die Daten geschickter und vor allem sicherer speichert, dazu später. Oben erscheint der Name unter dem man am Computer registriert ist. Es können mehrere Benutzer registriert sein, das führt hier zu weit. Es wird der Explorer geöffnet abgestimmt auf diesen bestimmten Benutzer. Ich habe allerdings keinen zweiten. Bei den darunter aufgezählten Punkten Dokumente, Bilder, Musik, Spiele ebenfalls, man kommt aber direkt in das entsprechende Unterverzeichnis. Da sich diese Verzeichnisse aber alle im Windows-Bereich befinden rate ich nicht dazu sie auch zu verwenden. Daten speichert man dort hin wo sie erhalten bleiben auch wenn man Windows neu aufsetzen muss. Denn eines steht fest: schnell sichern bevor man was tut ist immer gut geht aber gerade dann nicht mehr wenn ein Problem mit Windows auftritt.
Interessanter ist der nächste Punkt "Zuletzt verwendet". Der listet die Dateien auf die man zuletzt gespeichert hat. Auch die welche man klugerweise in einen anderen Bereich gespeichert hat. Klick darauf öffnet das Programm mit dieser Datei. Im Gegensatz zu der eben beschriebenen Funktion bei den einzelnen Programmen werden die zuletzt verwendeten Dateien unabhängig von ihrem Format aufgelistet. Die Anzahl ist allerdings begrenzt. Hat man zuletzt viele Bilder bearbeitet und dann gespeichert dann wird der zuvor wichtige Text nicht mehr so erreichbar sein. Beim Textprogramm ist diese Datei noch angegeben. Man kann so auch unverhofft sehen welche Bilder man zuletzt bearbeitet hat. Man kann diese Liste auch leeren. Durch Klick mit der rechten Maustaste auf diese Funktion werden Explorerfunktionen angeboten unter anderem auch das Leeren. Durch Rechtsklick auf eine aufgelistete Datei werden auch fast alle Explorerfunktionnen bezüglich dieser in einem Pop-Up-Menü angeboten.
Der Punkt Computer öffnet ebenfalls den Explorer. Hier wird aber nicht der Persönliche Ordner eines Benutzers angezeigt sondern alle Laufwerke.
Der Punkt Systemsteuerung öffnet ein Programmfenster in dem die Funktionen für die Einstellung des Systems angeboten werden. Dazu gerhören Bildschirmeinstellung, Browsereinstellung wie Einfachklick oder Doppelklick und andere. Siehe unten.
Der Punkt Geräte und Drucker startet ebenfalls die Systemsteuerung allerdings ist diese Auswahl bereits erfolgt.
Der Punkt Standartprogramme startet ebenfalls die Systemsteuerung mit bereits Auswahl dieses Punktes. Es geht darum ein zu stellen welches Programm als Browser oder Mailprogramm usw. standartmäßig verwendet wird. Klicke ich auf eine HTML-Datei dann macht sich automatisch der hier eingestellte Browser auf. Man kann diese Einstellung auch von anderen Stellen her ändern, zum Beispiel bei der Abfrage eines Browsers der nicht Standartprogramm ist ob man ihn zum Standartbrowser machen will. Das kann man wieder ändern indem man bei Start eines anderen Browser ebenso vor geht oder eben hier in diesem Menüpunkt.
Der Punkt Hilfe und Support öffnet die Funktionen für die Windows-Hilfe. Diese ist sehr umfangreich und klug aber leider nicht ganz komplett. Wie auch immer das Meiste über Windows lernt man über diese Funktion. Man kann nach sehen wenn man sich momentan nicht aus kennt. Auch ich habe viel meines Wissens über die Hilfefunktion der diversen Programme erworben.
Der Punkt Ausführen ist besonders interessant. Es erscheint ein Eingabedialog in dem man ein Programm oder eine Datei inklusive dem gesamten Pfad eingibt. Klickt man dann auf OK wird die selbe Funktion ausgeführt welche man oben bei Klick auf ein Programm oder eine Datei hat. Der Unterschied ist der dass man hier das Ziel der Aktion frei ein gibt was mitunter zielführender ist. Durch die Funktion durchsuchen kann man sich helfen wenn man in etwa weiß wo sich das Ziel befindet aber den Namen nicht mehr buchstabengetreu kennt.
Ganz unten ist die Taste Herunterfahren. Bei Windows 7 wird Windows geschlossen und der Computer ausgeschaltet wenn man auf die Taste klickt oder es werden andere Optionen zur Auswahl geboten wenn man auf den Pfeil rechts klickt.
Ich möchte mir hier eine kolportierte Geschichte nicht verkneifen: ein Manager eines Softwareentwicklers hat auf einer Pressekonferenz behauptet es wäre gut wenn alle Autos so sicher laufen würden wie die Computer. Ein Manager einer Autofabrik meinte dazu es würde aber die Autofahrer verwundern wenn sie die Funktion Abstellen über den Startknopf erreichen müssten. Und in einer Notsituation wäre eine Abfrage "Sie wollen eine Notbremsung durchführen - Ja - Nein - Abbrechen" sicher fatal.
Während ich das Obige schrieb habe ich immer wieder unten die Überschrift für die nähere Erklärung ein gefügt. Diese Überschriften stehen momentan allein da und werden dann eine nach der anderen mit dem Inhalt des Kapitels ergänzt. Das ist eine gerade in der EDV gut praktikable Vorgangsweise. Bei einem Aufsatz in der Schule hat man oft Anfangs eine Themensammlung aufgelistet. Und diese in der weiteren Folge abgearbeitet. Dies ist hier insofern variiert dass diese Überschriften erst praktisch die Themensammlung sind aber gleich auch zwischen sie das Weitere einfügbar wird. Hätte ich diesen Absatz jetzt nicht geschrieben dann hätten spätere Leser nichts davon bemerkt. Aber gerade diese Vorgangsweise ist bei der Erstellung von Abhandlungen sehr zielführend. Und im Gegensatz zum Schreiben auf Papier kann ich immer wieder einfügen bzw. löschen. Der Hauptvorteil liegt darin dass ich jetzt nicht mehr dauernd den obigen Text durchsehen muss um nichts zu übersehen.
Es folgen nähere Erklärungen zu den oben angerissen Punkten.
Alle Programme
Im Pop-Up-Menü Start sind die zuletzt verwendeten Programme aufgelistet. Das sind aber weitaus nicht alle. Daher erscheint eine Auflistung aller Programme wenn man den Mauszeiger auf den entsprechenden Auswahlpunkt unten bewegt.
Hier muss man erst einmal wissen wie ein Programm bei dessen Installation gespeichert wird. Auf Laufwerk C gibt es dazu den Ordner Programme. Hier liegen die modernen Programme drinnen. Die Computer werden immer besser bezüglich dem Datendurchsatz. Die derzeitigen können 64 bit auf einmal übertragen bei der Programmabarbeitung. Die ersten 8086 konnten 16 bit. Die Betriebssysteme hingen meist eine Stufe hinterher, sie nutzten die Hardware nicht voll. Und die Anwendungsprogramme waren noch einen Schritt hinterher. Windows 7 kann die Hardware weitgehend nutzen. Beim Installieren musste man auswählen ob die Hardware dies auch kann. Programme die damit Schritt halten sind logischerweise die Windows-Programme selbst und andere ziemlich neu gekaufte. Bisherige Programme waren mindestens eine Stufe darunter. Das erkennt man hier weil diese im Ordner Programme (x86) gespeichert sind. Dort liegen also wesentlich mehr Programme drinnen als im Ordner Programme. Bei früheren Windows-Versionen gab es auch den Ordner Programs. Dort waren Programme gespeichert für die es nur englische Installation gab. Wichtiger ist dass fast jedes Programm bei seiner Installierung unter dem genannten Ordner einen eigenen Unterordner an legt. Das erleichtert einerseits die Sortierung und bezüglich der heute zahlreichen Dateien die dabei auch vorhanden sind - zum Teil für die erwähnte modulare Struktur eines Programms - da gibt es keinen Konflikt wenn die bei zwei Programmen zufällig gleich heißen, sie befinden sich ja in verschiedenen Ordnern.
Bei Aktivierung von Alle Programme werden oben Programme angezeigt die durch Klick darauf gestartet werden. Das sind fast durchwegs windowsnahe Programme. Dann beginnt eine Liste mit Ordnersymbolen. Klickt man auf eines dann wird erst eine Auflistung der darin enthaltenen Dateien angezeigt. Darin enthalten ist das Programm selbst. Bei neueren Programmen auch eines welches das Programm wieder vom Computer entfernt. Das ist wichtig wenn man Platz braucht und auf ein seltener genutztes Programm einige Zeit verzichten kann. Diese Entfernung geht auch meist konfliktfrei und vollständig. Nur das Programmverzeichnis zu löschen führt wegen der Einträge in Windows welche sich kein normaler Computeranwender merkt zu Problemen. Dies wäre mehr eine Notlösung. Die meisten Programmierer verkaufen Programme wo bei der Installierung die Option zur Deinstallation mit gespeichert wird. Das gehört zum guten Ton und sollte andererseits beim Ankauf eines Programmes durchaus auch ein Kriterium sein. Oft wird daneben dann auch noch eine Readme-Datei angeboten wo gewisse Informationen drin stehen. Die sind für den Normalverbraucher nicht immer zielführend weil ers nicht versteht aber immerhin. Bei manchen Programmen gibt es hier auch ein Programm für das Setup was immer seltener wird weil eine solche Funktion meist im Programm selbst integriert ist.
Man kann also hier nach Programmen suchen die man nicht oben unter den ständig genutzten hat und die darunter nicht mehr angezeigt werden weil inzwischen andere Programme genutzt wurden und der Platz nicht aus reicht. Klick auf direkt ein Programm öffnet dieses. Klick auf einen Ordner öffnet diesen. Dann erscheinen entweder weitere Unterordner oder die eben beschriebene Auflistung Programm, Deinstallationsroutine, Readme und gelegentlich andere. Normalerweise klickt man auf das Programm. Dieses kann so mitunter wieder auf der ersten Ebene unter den zuletzt verwendeten erscheinen. Ein Problem besteht darin dass der angebotene Folder oft nicht ganz gleich heißt wie dann das Programm. Bei meiner Paintshop-Version steckt das Programm im Folder Jasc. Weiß ich das finde ich auch dieses Programm. Es ist noch hölzerner zu bedienen wie neuere Grafikprogramme aber gerade deshalb etwas leichter zu begreifen. Und ich weiß oft noch wie es ging und müsste bei neueren Programmen das erst mal durch Selbststudium erwerben. Diese Abschweifung damit verständlich wird warum man oft alte Programme noch installiert.
Suchen
Ein Computer hat keinen Sinn wenn man darauf nichts findet. Suchen ist daher eine Funktion des Explorer. Sie wird auch hier angeboten. Man schreibt was in die Eingabezeile und drückt dann die Eingabetaste. Es öffnet sich eine Liste mit den gefundenen Dateien. Klickt man auf "weitere Ergebnisse anzeigen" öffnet sich der Explorer mit einem Ordner in dem die Suchergebnisse sind. Hier kann man über den Menüpunkt Extras und dann Optionen im erscheinenden Dialogfeld auch die Art der Suche anpassen. Es ist dabei möglich neben den Dateinamen auch die Inhalte zu durchsuchen ob der eingegebene Begriff vorkommt. Auch können Unterordner einbezogen werden. Der Aufruf der Suche in unserem Fall bezieht sich auf den ganzen Computer. Im nun geöffneten Ordnerfenster kann man ein bestimmtes Verzeichnis anwählen. In dieser Dialogbox stellt man ein ob man alle Unterverzeichnisse mit einbeziehen will. Auf hoher Verzeichnisebene anzufangen führt dabei zu mehr Ergebnissen dauert aber auch länger. Je genauer ich den Speicherort des Gesuchten weiß umso genauer kann ich das Verzeichnis im Explorerfenster einstellen was zu einer wesentlich schnelleren Suche führt, mit dem Risiko dass das Gesuchte hier nicht ist. Für solche Suchen hat Windows schon Listen von Verzeichnissen und Dateien, sie sind daher indiziert. Andere nicht. Die Suche geht in nicht indizierten Bereichen entsprechend langsamer. Bis zu einer gewissen Datenmenge sollte man das in Kauf nehmen. Ansonsten kann man gewisse Bereiche zusätzlich indizieren. Dazu später. Das Suchen auch in der Datei war eines der Verkaufsargumente damals beim Dr. Norton der Fa. Norton bzw. Symantec. Es wurde dann von Microsoft gekauft und ist seit her Bestandteil des Windows Explorer. Es funktioniert logischerweise in Bildern nicht, da weiß ich ja nicht wie die Bytefolgen aussehen. Im nun offenen Explorerfenster kann man die Suche auch auf Datum der Datei exakt sowie von-bis, Größe und andere Faktoren einstellen.
Systemsteuerung
Es öffnet sich ein Explorerfenster welches Programme anbietet. Die haben alle mit der Einstellung des Computer zu tun. Sie sind dabei in Gruppen gegliedert welche man durch Klick auf die Überschrift öffnet. Nach jeder Überschrift kann man direkt eine kleine Auswahl aus den Funktionen der Gruppe anwählen. Die Gruppe hat aber immer mehr Funktionen die man nach Klick auf die Überschrift angeboten bekommt.
System und Sicherheit:
- Wartungscenter: Einstellungen welche für den Ablauf des Gerätes relevant sind. Sollten im Normalfall nach der Windows-Installation passen.
- Windows Firewall: Es ist ein im Hintergrund laufendes Programm welches das Kommunizieren von außen mit dem Computer auf die hier aufgelisteten Programme beschränkt. Den Internetbrowser muss man dabei jedenfalls erlauben, gewisse andere Programme auch. Bei neuen Programmen wird automatisch gefragt. Das ist jedenfalls immer der Fall wenn man die Installierung eines Programms gestartet hat.
-
System: Hier geht es um den Computer selbst. Unter Remote-Zugriff versteht man eine Fernsteuerung über das Netzwerk.
- Gerätemanager: Hier werden die Hardwaregeräte aufgelistet welche mit diesem Computer verbunden sind. Links von jedem Namen gibt es einen kleinen Pfeil. Klickt man auf den dann wird das entsprechende Gerät namentlich angezeigt. Zum Beispiel bei Grafikkarte die tatsächliche Karte. Klickt man mit der echten Maustaste drauf erscheint ein Pop-Up-Menü wo man gewisse Funktionen anwählen kann. Von hier kann man die Treibersoftware aktualisieren, klickt man darauf kommt man in ein Dialogfenster. Man kann auch diese Hardwarekomponente deaktivieren, das heißt sie funktioniert dann nicht mehr. Beim Windows-Neustart wird sie dann normalerweise wieder aktiviert. Man kann auch den Treiber entfernen. Das ist wichtig wenn nichts mehr geht. Dann wird beim nächsten Windowsstart angeboten nach dem Treiber zu suchen womit man diesen neu installieren kann. Oder einen besseren. Nach geänderter Hardware suchen heißt der Computer wird durchsucht ob inzwischen ein anderes Gerät eingebaut wurde. Unter Eigenschaften (bei englischen Versionen Properties) kann man Einstellungen für dieses Gerät vornehmen. Nach neuen Treibern zu suchen ist eine Aufgabe wenn man mal etwas mehr Zeit hat. Bei einem alten Computer habe ich so seine Funktion wieder her gestellt, mit den neueren Treibern funktionierte er viel besser und noch einige Zeit.
- Windows Update: so komplexe Betriebssysteme sind nie fertig. Es werden immer wieder Updates angeboten. Hier kann man einstellen wie man mit diesem Umstand umgeht.
- Energieoptionen: Hier kann man sich spielen vor allem um die Laufzeit der Akkus beim Notebook zu verlängern. Aber auch das Verhalten beim Zuklappen des Notebook. Hier ist der Standart dass damit in den Standby-Modus geschaltet wird. Dieser wird nach wieder öffnen meist durch kurzes Tippen auf die Power-Taste beendet. Ich habe aber eingestellt dass nichts passieren soll. Dann arbeite ich nur am Zweitschirm, denn auf den eigenen Schirm hat das Zuklappen auch hier seine Auswirkung. Wenn man das Notebook nachdem man es gestartet hat und der Zweitschirm auch läuft und man es über Funktastatur und -Maus bediehnt zuklappt reagiert es wie ein normaler Standcomputer.
- Sichern und Wiederherstellen: Vor allem wenn man gern ins System eingreift oder entsprechende Programme bevorzugt kann es vor kommen dass nichts mehr geht. Hier ist es dann interessant dass man alles oder Teile sichern kann. Der Punkt ermöglicht den Umgang damit.
- Verwaltung: Hier handelt es sich um den Umgang mit dem Massenspeicher. Dazu gehören Erstellung oder Löschen oder Verändern von Festplattenpartitionen. Auch kann man Aufgaben planen die dann automatisch durchgeführt werden. Ich habe mich damit noch nicht näher beschäftigt.
Netzwerk und Internet:
Hier kann man alle Netzwerkangelegenheiten inklusive Internet einstellen. Das Netzwerk- und Freigabecenter ist dabei das Wesentliche. Dieses erreicht man auch wenn man rechts in der Taskleiste auf das Netzwerksymbol klickt und dann im erscheinenden Dialog auf Netzwerk- und Freigabecenter. Es werden in einem Explorerfenster Funktionen angeboten.
- Oben sieht man symbolisch den Zustand des Netzwerkes. Links dieser Computer, in der Mitte der Netzwerkrouter. Das ist das Kastl was ich von der Telekom habe und an dem der Computer mit dem Netzwerkkabel steckt. Rechts eine Weltkugel als Symbol fürs Internet. Dazwischen Verbindungsstriche. Existiert wo ein rotes Kreuz dann kann man darauf klicken so dass eine Fehlerdiagnose gestartet wird. Das Netzwerksymbol unten in der Taskleiste ist normal angezeigt wenn alles funktioniert, mit roter Markierung wenn keine Netzwerkverbindung besteht und mit einem Gefahrenzeichen wenn die Internetverbindung nicht besteht. Deshalb wird das Netzwerk- und Freigabecenter meist auch von dort aus aufgerufen.
- In der nächsten Zeile kann man den Typ des Netzwerkes anzeigen. Das hat auch Auswirkungen auf zum Beispiel die Firewall. Ein Heimnetzwerk ist ja wohl vertraulich. Für den Internetanschluss muss man aber Öffentliches Netzwerk auswählen. Rechts erkennt man den Verbindungstyp. LAN bedeutet Local Access Network, also das Netzwerk zu Hause. Die heutigen Internetmodems sind auch Netzwerkrouter, also das Kastl welches im Zentrum eines Netzwerkes werkelt. Dieses Kastl ist im Internet. Der Computer ist an dieses verbunden. Bei LAN mit dem Netzwerkkabel, meist Fast Ethernet = Fire Wire. WLAN bedeutet die Verbindung zu ebendiesem Kastl aber mittels Funk. Das geht bis zu 150m weit. Ist daher für den Garten interessant. Oder wenn man gelegentlich mal ins Wohnzimmer wechselt. Und allenfalls in Hotels. Beim ersten Zugang zu einem fremden Kastl muss man allerdings den Code desselben eingeben. Später funktioniert die Verbindung automatisch.
- Darunter kann man eine neue Verbindung einrichten, eine Verbidnung erneut herstellen, Optionen einstellen oder die Diagnose starten. Letzteres geschieht aber gewöhnlich indem man auf das Kreuz in der oberen Darstellung klickt wenn es angezeigt wird.
Hardware und Sound:
- Geräte und Drucker: Hier werden die wichtigsten Hardwaregeräte aufgelistet. Klickt man auf eines dann wird ein Dialogfeld für die wichtigsten Einstellungen angezeigt. Bei den Druckern auch der Dialog den man in einem Programm unter Druckereinstellungen im Menü Datei erreicht oder nach Aswahl von Drucken unter Druckereinstellungen aus dieser Dialogbox heraus. Der Sinn ist wohl dass man auf die wichtigsten Sachen schnell zugreifen kann. Der Punkt Geräte und Drucker im Startmenü führt direkt in diese Unterfunktion der Systemsteuerung.
- Automatische Wiedergabe: Einstellung ob gewisse Datenträger automatisch wiedergegeben werden sollen. Betrifft vieles was man am Computer abspielen kann. Es kann sinnvoll sein die automatische Wiedergabe bei Einlegen einer CD oder einer Speicherkarte zu starten oder auch lästig. Hier kann man die Einstellungen vornehmen.
- Sound: Einstellungen bezüglich der Soundkarte vornehmen.
- Energieoptionen: Hier kann man sich spielen vor allem um die Laufzeit der Akkus beim Notebook zu verlängern. Aber auch das Verhalten beim Zuklappen des Notebook. Hier ist der Standart dass damit in den Standby-Modus geschaltet wird. Dieser wird nach wieder Öffnen meist durch kurzes Tippen auf die Power-Taste beendet. Ich habe aber eingestellt dass nichts passieren soll. Dann arbeite ich nur am Zweitschirm, denn auf den eigenen Schirm hat das Zuklappen auch hier seine Auswirkung. Wenn man das Notebook nachdem man es gestartet hat und der Zweitschirm auch läuft und man es über Funktastatur und -Maus bediehnt zuklappt reagiert es wie ein normaler Standcomputer.
- Anzeige: Dieser Punkt ist in der Praxis relativ wichtiger. Hier ändert man vor allem die Bildschirmanzeige und kann auch einen zweiten Bildschirm konfigurieren. An einen externen Bildschirm anschließen wird man daher gelegentlich brauchen wenn man einen zweiten Monitor hat. Auswärts muss ja wieder alles am Notebookmonitor angezeigt werden. Regelt sich das nicht automatisch bei Abziehen oder Fehlen des Monitorkabels dann kann man es hier einstellen. Auch die Auflösung der Schirme kann man hier einstellen. Bei Spiegel, das heißt wenn beide Schirme das Gleiche zeigen was bei Präsentationen sinnvoll ist damit man das Gleiche sieht wie das Publikum ist die Auflösung durch den schlechteren Schirm begrenzt. Bei Erweiterung kann man jeden Schirm maximal ein stellen. Die Bedienung ist gleich wie bei nur einem Schirm. Zieht man die Maus nach rechts erscheint der Pfeil am zweiten Schirm und umgekehrt. Man muss nur ein Programmfenster dorthin ziehen wo man es will.
- Windows Mobilitätscenter: Man kann hier praktisch alles einstellen was unterwegs Relevanz hat. Wie die Bildschirmhelligkeit für längeren Akkubetrieb und so weiter.
Programme
Hier kann man Einstellungen vornehmen welche für den Umgang mit den Programmen nötig sind. Man kann Programme deinstallieren falls das nicht durch die entsprechende Funktion im Startmenü geschieht. Windows protokolliert das Installieren von Programmen in den jüngsten Versionen und so können sie dann auch wieder entfernt werden. Man kann auch alte Programme testen ob sie mit der derzeitigen Windows-Version noch laufen. Auch die Standartprogramme können von hier aus festgelegt werden. Und Dateitypen kann man einem Programm zuordnen.
Darstellung und Anpassung
- Anpassung: Hier passt man die Erscheinung von Windows an.
- Anzeige: dieser Punkt ist schon oben unter Hardware und Sound beschrieben.
- Taskleiste und Startmenü: Das Startmenü wird gezeigt wenn man auf den Knopf Start klickt. Die Taskleiste befindet sich am unteren Rand des Desktop. Diese können geändert werden.
- Ordneroptionen: Es öffnet sich ein Dialogmenü. Man kann zum Beispiel einstellen ob man Dateien durch Einfach- oder Doppelklick öffnen will, auch andere Einstellungen. Wie zum Beispiel immer Menüs anzeigen. Darauf lege ich Wert. Mit den Menüs kommt man gut an viele Funktionen ohne zu raten wo sie sind. Die dritte Einstellungsmöglichkeit zu Suchen haben wir schon besprochen.
Schriftarten
Man kann Schriften für Anwendungen einstellen welche dann zur Verfügung stehen.
Standartprogramm
Hier legt man fest welche Programme standartmäßig verwendet werden. Es geht darum dass bei Anklicken einer Datei das dazugehörige Programm geöffnet wird und dieses sich dann die Datei lädt. Der klassische Weg ein Programm zu laden und von dort eine Datei zu öffnen funktioniert natürlich nach wie vor. Meist denkt man aber erst einmal daran eine gewisse Datei weiter zu bearbeiten. Oder man bekommt eine als Anhang an ein E-Mail. Dazu sind diese Einstellungsmöglichkeiten dienlich.
Es kann hier auch geregelt werden was beim Einlegen von neuen Datenträgern passiert. Standartmäßig wird eine Abfragebox geöffnet ob man die Bilder des Datenträgers anzeigen will, die Musik abspielen, oder den Ordner mit einer Funktion des Windows Explorer anzeigen usw. Je nach persönlichem Bedarf kann man hier Voreinstellungen vornehmen.
Ich persönlich starte Firefox wenn ich ins Internet will bzw. Windows Live Mail wenn ich die Mails checken will oder eines verschicken. Bei anderen Programmen bevorzuge ich die Auswahl der zu bearbeitenden oder zu lesenden Datei wo die Zuordnung des Dateityps zu einem bestimmten Programm relevant ist. Bei Erstellung einer neuen Datei öffne ich auch erst das Programm und speichere die aktuelle Datei ab. Bei weiteren Bearbeitungen siehe voriger Satz. Ich habe kein Interesse gewisse Dateien automatisch wieder zu geben vor allem weil bei mir auf jedem Datenträger die Inhalte gemischt sind. Je nach Bedarf und eigenen Gewohnheiten sollte jeder seine persönlichen Einstellung finden.
Hilfe und Support
Wie alle großen Programme hat auch Windows selbst eine Hilfe-Funktion. Es ist hier Vieles dokumentiert. Das ist nützlich weil man während der Arbeit nicht irgendein Buch hernehmen muss sondern hier nachsieht.
Man findet eine Dokumentation wie man mit der aktuellen Version von Windows anfangen kann. Dann eine Übersicht über alle Grundlagen die man wissen sollte. Aber auch eine Möglichkeit die Hilfethemen gezielt zu durchsuchen. Über "Durchsuchen der Hilfethemen" kommt man auf eine Menüstruktur wo Überschriften gesammelt sind, bei Anklicken einer geht es entsprechend weiter bis man den dazu bestehenden Artikel angeboten bekommt.
Oben gibt es wieder die obligate Eingabezeile wo man nach frei wählbaren Stichworten die Hilfe durchsuchen kann. Dies kann nicht hundertprozentig funktionieren da natürlich die Möglichkeiten einer solchen Eingabe unendlich sind. In den meisten Fällen bekommt man aber etwas angeboten, vor allem wenn die Suchbegriffe sachlich passen. Anfänger haben hier naturgemäß größere Probleme als solche die schon wissen wie das was sie suchen in der "Fachsprache" heißt.
Ausführen
Der Punkt Ausführen ermöglicht die Eingabe eines Dateinamens um diese Datei zu öffnen. Es erscheint ein kleines Dialogfenster mit einer Eingabezeile. Hier kann man ein Programm mit seinem Speichernamen eingeben oder auch eine Datei. Dann wird entweder das Programm mit leerem Inhalt geöffnet um eine neue Arbeit zu erstellen oder es gehört ein bestimmter Dateityp dazu, siehe oben bei Standartprogramme, dann lädt das Programm die ausgewählte Datei gleich nach. Es gibt auch die Durchsuchen-Funktion um sich durch den Windows-Explorer zu klicken bis man das Gewünschte in der Eingabezeile stehen hat. Das ist meist zielführender als die manuelle Eingabe weil der gesamte Pfad inklusive Dateiname exakt stimmen müssen. Durch Klichen auf Ok wird dann das gewünschte Programm gestartet. Die Eingabezeile ist mit der zuletzt verwendeten Auswahl vorbelegt, klickt man auf den Pfeil rechts erhält man ein Drop-Down-Menü mit zuvor so ausgewählten Dateien wobei die zeitliche Sortierung absteigend ist. Das zuletzt Gewählte steht in der Eingabezeile, das Vorletzte gleich darunter und so weiter. Ich verwende diese Funktion für zwei bis drei Dateien die ich nicht ständig brauche wenn dann aber sofort. Normalerweise starte ich Dateien über den Windows Explorer, seltener über die oben beschriebene Funktion "Zuletzt verwendet" und in gewissen Spezialfällen eben über die Funktion "Ausführen". Arbeitet man an einem bestimmten Projekt längere Zeit und muss dabei verlässlich die zugehörigen Dateien finden (Skriptum für die Maturaarbeit, Vorbereitung eines wichtigen Vortrages oder Vergleichbares) kann ich mir vorstellen dass man diese wichigen Dateien auch über diese Funktion aufruft. Aber nach meiner Erfahrung dann nur diese. Denn wie gesagt es wird in der Reihenfolge sortiert was man zuletzt gewählt hat und dann findet man vielleicht das Gesuchte nicht mehr. Und über die Durchsuchen-Funktion tut man sich schwer wenn man weil man es so eh immer leicht gekriegt hat den Pfad nicht mehr genau weiß.
Herunterfahren
Windows ist ein System das gut funktioniert weil es sich zu einem gewissen Grad während der Laufzeit anpassen kann. Dazu muss es eine Menge Daten laden welche praktisch der aktuelle Stand sind. Das hat aber auch zur Folge dass derartige Daten auch gespeichert werden müssen wenn man Windows beendet. Das erfordert je nach aktuellen Erfordernissen einige Zeit. Beim so genannten "Herunterfahren" werden alle administrativen Aufgaben erledigt, offene Dateien überprüft ob sie schon gespeichert sind und falls nicht dazu aufgefordert, und die offenen Programme werden geschlossen. Das heißt es werden alle Programme der Reihe nach geschlossen. Und immer bei Schließen eines Programmes überprüft es wie auch hier ob alle geänderten Daten gespeichert wurden. Jedenfalls verhindert das reguläre Herunterfahren einerseits Datenverlust, denn sonst war die Arbeit vielleicht nicht gratis aber umsonst, andererseits hat eben auch Windows selbst gewisse Einstellungen die so gesichert werden. Bei unbeabsichtigtem Computerzusammenbruch (Absturz) kann man Windows auch wieder starten, es kommt meist eine Abfrage ob man das normal zulassen soll oder einen gewissen Modus auswählen der Windows erst mal mit den Grundeinstellungen startet damit eventuell beschädigte Systemdaten praktisch zurückgesetzt werden, sicherer für die weitere gute Funktion ist aber das reguläre Herunterfahren. Bei den heutigen Systemen ist dann der Computer auch gleich aus geschaltet. Einschalten mit dem Powerknopf, Ausschalten mittels Herunterfahren. Ich habe auch einen Standcomputer, der bei Betätigen des Power-Knopfes automatisch das Herunterfahren startet und dann auch automatisch ausschaltet.
Neben dem schlichten Herunterfahren zum Ausschalten gibt es bei dieser Funktion noch mehrere Möglichkeiten, für uns sind wichtig der Ruhezustand und das Neustarten
Der Ruhezustand bedeutet dass der Computer jetzt praktisch nichts tut als warten auf das Aufheben desselben. Das ist Energiesparend. Am Besten spart man Strom wenn man das Kastel ausschaltet. Am zweitbesten im Ruhezustand. Der hat den Vorteil dass die Wiederaktivierung schneller geht und der Inhalt des RAM vollständig erhalten bleibt. Oft ist auch eingestellt dass sich dieser Zustand automatisch nach einiger Zeit aktiviert wenn nicht am Gerät gearbeitet wird. Man darf es aber nicht mit dem Bildschirmschoner verwechseln, der schlicht den Monitor in den Ruhezustand versetzt. Meist aktiviert sich nach einer Zeit der Bildschirmschoner, das kann durch Betägigen einer Taste (ich empfehle die Umschalttaste, die macht in keinem mir bekannten Programm irgendetwas) oder Bewegen der Maus aufgehoben werden. Und nach einer weiteren Zeit geht der Computer in den Ruhezustand. Da muss er dann über den Stormschalter wieder aktiviert werden. Ist aber viel schneller da als wenn man ihn neu einschalten muss.
Der Warmstart: Vor allem wenn aus irgendeinem Grund nichts mehr geht sollte man einen Warmstart versuchen. Oft ist dieser auch nach Änderungen der Einstellungen erforderlich. Darunter versteht man dass man den Computer herunterfahren lässt, er dann aber automatisch gleich wieder startet. Es können so die oben angesprochen Einstellungen praktisch neu belegt werden. Achtung, erstellte Daten sind dabei aber auch weg. Daher bei aufwendigen Arbeiten immer zwischndurch sichern, damit die Daten die man vor einem "Absturz" noch nicht gesichert hat wenige sind und daher noch übersichtlich. Im Gegensatz zum Ruhezustand fährt der Warmstart das Gerät komplett herunter und wieder hoch! Viele Geräte haben einen eigene "Reset" Knopf für das Auslösen des Warmstart, viele Installationsprogramme fordern an ihrem Ende dazu auf was man nur bestätigen muss, und über diese Funktion geht es auch.
Das Programmfenster
Ein Computer funktioniert auf Grund des BIOS welches die Hardware im Griff hat und dem darauf aufgesetzten Betriebssystem. Um tatsächlich was machen zu können braucht man aber ein Programm welches die Eingabe von Daten ermöglicht aufgrund derer der Computer rechnet und Ergbnisse zurückgibt. Da bei Windows nur möglich ist ein Programm auszuführen welches durch Windows gelesen und abgearbeitet wird ist es auch so dass die Bedienung dieser Programme soweit als möglich ziemlich einheitlich ist. Und damit man erkennt wo am Bildschirm die "Oberfläche" des Programms erreichbar ist hat man eben diese in Form von Fenstern dargestellt. Das Starten eines Programmes öffnet also erst mal das Programmfenster. Diese Zeilen werden höchstwahrscheinlich im Programmfenster des Internet-Browser gelesen.
Erscheinungsbild und Größe
Die Programmfenster sind fast durchweg einheitlich gestaltet. Sie haben einen Rand drum herum. Dieser hat eine gewisse Breite und Farbe. Oben ist er breiter und enthält ein Symbol für das Programm um welches es sich handelt, den Dateinamen und die Programmbezeichnung, in ältern Windows-Versionen statt der Programmbezeichnung die Dateierweiterung am Dateinamen. Farbe und Rahmenstärke kann man einstellen, meist nutzt man die Voreinstellung.
Aktives und inaktitives Fenster
Weiter oben wurde beschrieben wie sich das mit dem Multitasking und dem Abarbeiten von gleichzeitig geöffneten Programmen verhält. Das gerade bewußt benutzte Programm ist dabei mit seinem ganzen Fenster sichtbar. Und dieses ist auch satt in seinen Farben. Vor allem der breitere Rand oben. Es handelt sich um das was oben als Programm im Vordergrund bezeichnet wurde. Bei anderen Fenstern ist die Farbe deutlich blasser. Klickt man mit der Maus auf ein solches Fenster dann wird dessen Farbe satt und das bisherige Fenster wird blass. Es ist dann auch das neu angeklickte Fenster das aktive. Achtung, dabei nicht unbedingt auf irgendeinen Bedienungsknopf klicken, der könnte dabei auch gleich aktiviert werden. Am Besten klickt man auf einen Bereich an dem man nichts derartiges sieht oder besser grundsätzlich auf den breiten Rahmenstreifen oben. Nicht aktive Fenster können durch aktive teilweise oder ganz verdeckt sein. Sind sie ganz verdeckt dann kann man sie durch Klick auf das Symbol am unteren Bildschirmrand, siehe oben Programmleiste des Dekstop, aktivieren. Ist der Bildschirm groß genug kann es sinnvoll sein mehrere Fenster ganz zu zeigen, vor allem wenn man ständig zwischen zwei wechseln muss oder man von einem "abschreibt". Andere Fenster sollten zumindest mit einem schmalen Streifen sichtbar sein damit man sie dort direkt anklicken kann. Im Moment ist rechts der Editor geöffnet in dem ich gerade schreibe, links Firefox wo ich das dann kontrollieren kann und in der Mitte sieht man die Pfeile des FTP-Programms welche zum Hochladen nötig sind. Hier ist es wiederum schon sinnvoll gleich auf so einen Pfeil zu klicken wenn durch die vorherige Einstellung sicher gestellt ist dass man damit gleich die beabsichtigte Aktion ausführt.
Ziehen der Größe
Um die zu bearbeitende Datei richtig sehen zu können ist es sinnvoll wenn das Programmfenster eine dazu passende Größe hat. Das kann man mit der Maus ändern. Man bewegt den Mauspfeil an den Rand des Fensters bis er einen Doppelpfeil darstellt, dann hält man die linke Taste gedrückt und zieht diesen Rand auf weiter oder enger. An einer Ecke kann man die zwei anliegenden Ränder gleichzeitig ziehen. Um die Position des Fensters am Bildschirm zu verschieben bewegt man den Mauspfeil in den oberen breiteren Rand, drückt die linke Taste und zieht. Bei Windows 7 gibt es folgende Neuerungen: zieht man den oberen Rand an den oberen Rand des Bildschirms dann wird das Fenster auf die ganze Höhe des Bildschirms vergrößert bei Erhaltung der Breite. Detto wenn man den unteren Fensterrand an den unteren Desktoprand zieht. Beides funktioniert auch wenn man den Mauspfeil an den oberen oder unteren Rand bewegt bis er einen Doppelpfeil darstellt und dann Doppelklickt. Die Breite bleibt erhalten. Das ist nützlich weil man so mehr von einem Text darstellen kann ohne dass er zu breit wird was ja beim zeilenweisen Lesen stresst und weswegen zum Beispiel Zeitungen immer in Spalten gedruckt sind. Auch geht nun das Programmfenster genau von Oben nach Unten, wodurch man die Scroll-Leiste rechts vollständig sieht und gleichzeitig verhindert wird dass beispielsweise die letzten Zeilen eines Textes einfach übersehen werden.
Minimieren, Maximieren, Schließen
Fast immer rechts oben am Rand des Fensters befinden sich drei kleine Symbole.
- Ein Minuszeichen. Klickt man darauf dann wird die Anwendung minimiert. Das heißt sie kommt in den Hintergrund und ist jetzt nicht mehr die aktive. Gleichzeitig wird aber das Fenster jetzt nicht mehr angezeigt. Man kann es aber über sein Symbol unten in der Programleiste wieder auf den Desktop holen.
- Das Rechteck symbolisiert dieses Fenster. Klick darauf maximiert das Fenster das heißt es nimmt jetzt den ganzen Platz des Desktop ein und verdeckt alle anderen. Klickt man nochmals auf dieses Zeichen dann wird die vorherige Größe wieder hergestellt.
- Klickt man auf das Kreuz dann wird das Programm geschlossen. Mit Abfrage ob man die geänderten Daten speichern will etc.
Die Rollbalken
Ein so genannter Rollbalken (Scrollbar) erscheint rechts am Fensterrand wenn das gezeigte Bild der Höhe nach nicht ins Fenster passt und unten wenn es der Breite nach zu groß ist.
Der Senkrechte Rollbalken hat unten und oben einen kleinen Pfeil. Klickt man auf den unteren dann wird das Fenster scheinbar nach unten verschoben. Man sieht dann vom Bild unten mehr und oben weniger. Ein so ein Klick entspricht der kleinsten Bewegungsmöglichkeit. Klickt man auf den oberen dann wird das Sichtfenster scheinbar nach oben bzw. die Datei nach unten bewegt.
Dazwischen hat der Balken einen Schieber, der an einen Schieberegler an elektrischen Geräten erinnert, etwa an Mischpulten von Musikanlagen. Die Länge dieses Schiebers verhält sich zum gesamten Platz zwischen den oben genannten Pfeilen so wie der dargestellte Teil der Datei zur Länge wenn der Bildschirm groß genug wäre um sie ganz darzustellen. Befindet sich der Mauszeiger auf diesem Schieber und hält man die linke Maustaste gedrückt kann man damit die Datei auf und ab schieben. Heutige Computer sind schnell genug dass bei den meisten Programmen dabei so viel erkennbar ist dass man an die richtige Stelle scrollt. Klickt man unten zwischen diesem Schieber und dem Pfeil dann wird genau um das nach unten geschoben was man hier sieht, man bekommt also den anschließenden Teil soweit der auf den Bildschirm passt. Oben geht es analog dazu nach oben. Der Schieber selbt steht dabei entlang seiner Bahn an einer Position die analog ist zu der Position der gezeigten Daten in der gesamten Datei.
Der Waagrechte Rollbalken unten entspricht derselben Funktion bezüglich der Position des gezeigten Ausschnittes waagrecht. Man kann hier nach links und rechts scrollen wenn das Bild zu breit ist. Unter Bild verstehe ich an dieser Stelle was von einer Datei im aktuellen Fenster angezeigt wird, auch wenn es nur Text ist.
Bei Lesen dieser Zeilen wird man zwangsläufig den rechten senkrechten Rollbalken sehen denn sie passen unmöglich der Höhe nach in ein Browserfenster, das ja zumindest nicht größer sein kann als der Monitor. Durch den dynamischem Umbruch des Textes unterhalb einer Höchstbreite sieht man unten keinen, es sei dann man hat ein Bild welches ja eine fixe Breite hat und wird schmäler als dieses. Das ist derzeit nicht der Fall, vielleicht illustriere ich mein "Werk" später mit Fotos was momentan nur bremsen würde.
Scrollen heißt erst einmal Rollen. Man bezeichnete so zum Beispiel die Tendenz einer Rakete oder eines Speeres sich um die Längsachse zu drehen während des Fluges. Die hier angewendete Technik immitiert eine große Walze auf der die Daten sind und die unter dem Sichtfenster gedreht wird damit man weiterlesen kann. Natürlich nur fiktiv. Jedenfalls ist das scrollen von Daten fast so alt als die Vorläufer der heutigen Betriebssysteme.
Die Menüleiste
Ganz oben erscheint die so genannte Menüleiste. Zumindest bisher. Beim Internet Explorer von Microsoft in jüngerer Version muss man diese Anzeige extra einschalten. Ansonsten arbeitet man dort mit den Symbolleisten, deren Erklärung folgt. Ich bin die Menüleisten gewöhnt und sie sind eines der Vorteile von Windows. Denn sie haben bei allen Programmfenstern eine gewisse Einheitlichkeit. So dass man sich schnell zurecht findet.
Klickt man auf ein Menü der Menüleiste so wird darunter als Roll-Up-Menü eine Liste der Funktionen angezeigt für welche dieses Menü steht. Bewegt man die Maus weiter so wird automatisch das andere Menü angezeigt. Bewegt man die Maus nach unten dann kommt man auf die einzelnen Menüpunkte. Diese schalten oft direkt auf eine Funktion. Oder sie sind weiter verschachtelt, man bekommt wenn man die Maus darauf bewegt ein weiteres Pop-Up-Menü angezeigt. Jedenfalls sollte man so in die gewünschte Programmfunktion kommen falls es diese gibt.
Mit der Tastatur geht es auch: man betätigt kurz die Taste "Alt" (Alt = ändern, variieren vom englischen Alterate). Dann wird das Wort Datei in der Menüleiste hinterlegt. Mit den Pfeiltasten kann man nun nach rechts oder auch wieder links manövrieren. Pfeil nach unten öffnet das zugerhörige Roll-Down-Menü. Dann kann man mit Pfeil runter oder rauf den entsprechenden Punkt anwählen. Oder man betätigt die Taste des Buchstaben der jeweils unterstrichen ist. Mit der Esc-Taste beendet man die Menüs (Escape = flüchten, entkommen...).
Ich selbst bevorzuge den Aufruf möglichst aller Funktionen über das Menü. Jüngere sind gleich nur noch mit den Symbolen konfrontiert. Welche Methode man bevorzugt ist frei. Im Menü habe ich aber immer einen Ausdruck dort stehen der mir was sagt; gut die Symbolbilder sind wohl auch jeweils charakteristisch. Aber bei mir kommt dazu dass es das früher nicht gab und ich schon in den Gebrauch der Menüs eingewöhnt bin.
Welche Menüs es gibt hängt vom geöffneten Programm ab. Bildbearbeitung wird bei einer Kalkulationstabelle keinen Sinn haben und wird auch nicht angeboten. Unten sind die geläufigen Menüs aufgelistet und da mit den häufigsten Menüpunkten. Je nach Programm gibt es dann noch zusätzliche Menüpunkte welche aber meist durch ihre Bezeichnung selbsterklärend sind. Manche Funktionen sind oft auch in einem anderen Menü untergebracht, da muss man halt etwas suchen was aber schnell geht. Die Grundstruktur bezüglich der wichtigsten Funktionen ist allerdings bei allen Programmen gleich.
Menütypen und Dialogbox
Der Ausdruck könnte von der Speisekarte stammen wo man sich ein Menü aus den angebotenen Speisen zusammenstellt. Am Computer sind das schlicht angebotene Möglichkeiten zu einer Programmverzweigung. Je nachdem welchen Menüpunkt ich auswähle komme ich damit in einen anderen Teil des Programms. Oft ist dazu auch der Austausch von Programmmodulen im Speicher nötig. Dann dauert das Erscheinen der nötigen Funkion etwas länger als wenn man dieselbe gerade vorher auch schon hatte. Oder anders gesagt, wenn ich die gleiche Funktion immer wiederhole dann ist der Aufruf wesentlich schneller als wenn diese nach langer Arbeit wieder aufgerufen wird. Hat man viel internen Speicher = RAM dann geht dies aber auch schneller als wenn dieses Programmmodul zwar während dieser Sitzung schon mal dran war inzwischen aber auf die HD ausgelagert wurde.
Prinzipiell unterscheidet man das Roll-Down-Menü welches wie ein Fenster-Rollo sich nach unten, wenn dort nicht genügend Platz auch nach oben, aufrollt. Beim Anwählen eines Menüpunktes in der Menüleiste kommt es zum Aufmachen eines Roll-Down-Menü. Bei verschiedenen Punkten wird ein weiteres Roll-Down-Menü geöffnet um die einzelnen Funktionen dazu anbieten zu können. Das Pop-Up-Menü erscheint praktisch wie ein hingelegter Zettel. Meist wird es durch klicken der rechten Maustaste irgendwo am Bildschirm aufgerufen. Es ist dabei meist auch Context-bezogen, das heißt was es anbietet ist abhängig von der Stelle auf die man geklickt hat und kann sich auch an den häufigen Gebrauch gewisser Menüpunkte anpassen. Bei einigen Programmen. Hat man mehrmals über die Menüleiste eine bestimmte Funktion aufgerufen dann wird das Pop-Up-Menü an einer entsprechenden Stelle um diesen Punkt erweitert. Ein länger nicht genutzter Menüpunkt kann dafür auch verschwinden. Der Vorteil ist dass man häufig genutzte Funktionen des Programms so schnell aktivieren kann.
Unterscheiden davon muss man das Erscheinen einer Dialogbox. Sie ist dazu da dass man verschiedene Einstellungen vornehmen kann. Wie ein Menü kann aber auch die Dialogbox weitere Punkte enthalten welche dann wiederum eine Dialogbox aufrufen. Daneben aber auch die eigentlich gewünschte Möglichkeit nun etwas ein zu stellen. Aufgerufen wird die Dialogbox meist über einen Menüpunkt.
Menü Datei
Klickt man oben auf "Datei" so bekommt man Menüpunkte welche für den Umgang des Programmes mit gespeicherten Daten, den so genannten Dateien (files) gedacht sind. Ich schreibe folgend die Funktion, eventuell die zugehörige Tastenkombination und manchmal auch in Klammer die Bezeichnung in englischsprachigen Menüs.
- Neu Strg + N (New): Startet man ein Programm ohne Datei so ist diese Funktion vor eingestellt. Es wird eine neue Datei angelegt. Hat man eine Datei im Programmfenster, so gibt es zwei Möglichkeiten: kann das Programm nicht mehrere Dateien gleichzeitig verwalten so kommt die Abfrage ob man die bisherige Datei speichern will falls nach dem letzten Speichern etwas geändert wurde. Ansonsten wird eine leere Arbeitsfläche angeboten und man kann mit einer neuen Texteingabe, Bildererstellung oder was auch immer beginnen.
- Öffnen Strg + O (Open): Auch hier kommt wenn das Programm nur eine Datei gleichzeitig handhaben kann die Abfrage ob man die bisherige Datei speichern will. Dann oder ansonsten kommt eine Funktion des Windows Explorer mit der man den Dateinamen samt Pfad eingeben kann oder man klickt sich durch die Verzeichnisse bis man auf die entsprechende Datei kommt. Ist die Datei von einem Typ mit dem das Programm arbeiten kann wird sie geöffnet sonst kommt eine Fehlermeldung. Bei größeren Programmen wird gerne der Zugriff auf zuletzt geöffnete Dateien angeboten, dann sind diese unten aufgelistet oder es gibt den Menüpunkt "Zuletzt geöffnet" oder so ähnlich. Da kann man sehr schnell an eine in letzter Zeit gehandhabte Datei herankommen ähnlich zu dem was unter Windows beim Startmenü schon beschrieben wurde. Jedenfalls muss man eine Datei öffnen wenn man sie weiter bearbeiten will oder auch nur ansehen oder drucken. Man kann die Datei direkt zum Beispiel im Explorer öffnen, dann öffnet sich auch das zugehörige Programm, oder man kann das Programm öffnen mit einer leeren Datei oder zuvor einer anderen Datei und dann über das Menü "Öffnen" die gewünschte Datei laden.
- Speichern Strg + S (Save): Da das Programm auch bezüglich seiner bearbeiteten Daten im RAM arbeitet ist es wichtig von Zeit zu Zeit die Datei zu sichern. Dabei wird sie auf den Datenträger gespeichert. Heute ist das standartmäßig noch die HD zumal diese Geräter sehr groß sein können, Speicherkarten welche auch ohne Strom ihre Daten halten können werden aber immer wichtiger. Es wird die Datei dorthin gespeichert von wo man sie geladen hat. Handelt es sich um eine neue Datei so bekommt sie in älteren Programmversionen einen voreingestellten Namen und geht in ein voreingestelltes Verzeichnis. Bei neueren Programmversionen wird in das Menü "Speichern unter" weiter geleitet. Also schon bestehende Datei mit "Speichern" sichern, eine neue mit "Speichern unter", auch "Speichern als" und englisch "save as". Bei vielen Programmen geht das Speichern standartmäßig in ein Verzeichnis wie "Eigene Dateien" auf Laufwerk C. Ich werde beim Explorer erklären wie man tatsächlich Verzeichnisse anlegen sollte. Die Voreinstellung ist nützlich für Personen welche auch davon keine Ahnung haben.
- Speichern unter (Save as) oder (Datei )Speichern als: Es unterscheidet sich von Speichern dadurch dass eine Funktion des Windows Explorer angeboten wird. Diese ist inzwischen verglichen mit den Anfängen bei früheren Windows-Versionen sehr umfangreich, eigentlich ist man da schon im Explorer. Man kann jedenfalls einen Dateinamen zuweisen. Hatte die Datei schon einen dann kann man diesen ändern. Das führt allerdings zum Anlegen einer neuen Datei. Ich gehe gerne so vor: wenn ich das Erscheinungsbild einer bisher nützlichen Datei erhalten will dann öffne ich diese und lege mit "Speichern unter" mit Vergabe eines neuen Namen eine neue Datei an die natürlich zu der geöffneten identisch ist. Nun kann ich aber alles ändern was ich will und sichere das nur noch mit "Speichern". Der Vorteil ist dass die alte Datei dabei ungeändert bestehen bleibt. Gerade beim Umgang mit dem Internet wo man mitunter mehrere ähnliche Dateien mit wechselndem Inhalt braucht hat sich dies bewährt, zum Beispiel wenn man ein Bild in verschiedenen Teilen des Webauftritts in verschiedener Größe braucht, eventuell mit verschiedener Schärfe, Beleuchtung etc. Kann das Programm die Datei in verschiedenen Formaten speichern, das heißt kann es zum Beispiel Text oder eine Grafik oder was auch immer auch im Format speichern welches eigentlich zu einem anderen Programm gehört, so kann man in der Dialogbox auch dieses einstellen (Dateityp). Und im oberen Bereich kann man sich durch den Verzeichnisbaum auf dem Datenträger klicken bis man das Verzeichnis hat wo die Datei hin soll. Klickt man dann einen bestehenden Dateinamen an so kommt die Abfrage ob man die bestehende Datei ersetzten will, auch wenn man händisch einen schon existierenden Dateinamen eingibt. Ich schau auch gelgentlich einfach in "Speichern unter" hinein weil dort der Pfad der Datei (Laufwerk, Verzeichnis und Unterverzeichnisse, und schließlich Dateiname) angezeigt werden wenn die Datei schon existiert. Wenn die ursprünglich geöffnete Datei einfach mit den Änderungen überschrieben werden soll dann reicht der Menüpunkt "Speichern", der überschreibt allerdings das Vorherige ohne jede Abfrage prompt! Diese Datei sichere ich ständig unter "Speichern" damit bei Stromausfall u.a. die eingetippten Daten nicht weg sind. Dann gehen sie auch automatisch ins richtige Verzeichnis und ich muss nicht überall suchen bevor ich die Änderung hoch lade. Die große Software kann je nach Einstellung in Abständen "Sicherungskopien" speichern, das geht dann automatisch. Das dient dazu dass sich nach einem Absturz oder Stromausfall die Datei mit dem Stand der letzten dieser Sicherungen wieder herstellt. Hat man heikle Daten oder ist die Eingabe der Daten mit viel Aufwand verbunden (suchen in mehreren Quellen gleichzeitig um eine Zusammenfassung zu erstellen als ein Beispiel) so wird man hier die automatische Sicherung auf kurze Intervalle stellen. Will man ungestört arbeiten muss man die Intervalle verlängern oder die automatische Sicherung ausschalten, auf die Gefahr hin dass dann viel von der eigenen Arbeit dann zwar nicht gratis war aber umsonst. Die sicherste Sicherung ist das Speichern über das Menü. Dann ist die Datei so im Speicher wie man sie auch bei Beenden des Programms hinterläßt und bei neuerlichem Aufruf braucht. Wichtige Arbeiten gehören immer wieder auch händisch gesichert! (Und wenn sie ganz wichtig sind gehört diese Sicherung auch auf andere Datenträger kopiert etc.)
- Seite einrichten: Es geht darum wie die Arbeit auf einem Ausdruck aus sieht. Es wird praktisch immer angeboten die Papiergröße anzugeben. Unter Quelle versteht man den Ort am Drucker wo das Papier genommen wird. Bei unserer finaziellen Lage wird der Drucker meist nur einen Lade oder einen Schacht haben, das heißt es kann "Automatisch" ausgewählt werden. Man kann dann noch die Seitenränder einstellen. Das Meiste kann man auch über den Druckerdialog bei den Druckereinstellungen erreichen. Große Programme haben entsprechend mehr Einstellmöglichkeiten unter diesem Menüpunkt.
- Drucken Strg + P (Print): Früher war es prinzipiell das Ziel der Arbeit am Computer etwas ausdrucken zu können. Heute nicht mehr unbedingt. Trotzdem ist das Drucken von erstellten Dokumenten oft noch durchaus zielführend. Im Druckerdialog, der Kasten der erscheint wenn man den Punkt Drucken auswählt, wird erst mal die Auswahl des Druckers angeboten. Man kann einen physikalisch existierenden Drucker auswählen. Dann werden dem Drucker die Signale geschickt welche seine Funktion steuern. Man kann die Druckerausgabe auch in eine Datei umleiten, dann muss der Drucker nicht angeschlossen sein denn es werden diese Signale in einer Datei gespeichert. Zur späteren Weiterleitung an einen existierenden Drucker. Ich habe auch ein Programm mit dem ich Dateien in eine PDF-Datei umwandeln kann. Dieses ist auch über den Druckerdialog anzuwählen, immitiert einen Druckertreiber und kann daher aus allem eine PDF-Datei erzeugen was man auch drucken kann. Diese Methode dürfte das Umleiten des Drucks in eine Datei ersetzen da die PDF-Datei dann für sich auf (fast) jedem Computer gedruckt werden kann. Andere PDF-Konverter brauchen bestimmte Dateitypen für die Quelldatei. Egal ob der Druck tatsächlich auf einen Drucker oder auf irgendeinem Weg in eine Datei passiert ist es interessant einstellen zu können was man drucken will: Die ganze Datei (Alles), oder nur das was man markiert hat, die aktuelle Seite auf der der Mauskursor war als man das Drucken ausgewählt hat, oder bei mehrseitigen Dokumenten bestimmte Seiten (erste Seite Bindestrich letzte Seite die man gedruckt haben will oder einzelne Seiten bzw. mehrere solche Bereiche durch Strichpunkt getrennt). Man kann die Anzahl der Druckexemplare einstellen. Das ist bei kleiner Auflagezahl sinnvoll weil mans dann sofort hat und nicht erst zum Kopierer bzw. in den Kopierladen gehen muss. In diesem Fall kann man noch wählen wie die Exemplare zu sortieren sind. Es gibt die Möglichkeit jede Seite so oft als eingestellt zu drucken und dann die nächste oder das ganze "Werk" in einem Zug zu drucken und dies so oft zu wiederholen als eingestellt. Wahrscheinlich ist die letztere Einstellung die häufiger gewählte. Klickt man dann auf Drucken dann wird mit den gezeigten Einstellungen gedruckt, bei Übernehmen werden die Einstellungen übernommen ohne dabei den Druck auszulösen, Abbrechen vor Übernehmen zu Klicken beendet den Dialog ohne Berücksichtigung der Änderungen, nach Übernehmen zu klicken werden diese für künftige Aufgaben gespeichert. Mit dem Menüpunkt Drucker suchen kann man einen angeschlossenen Drucker installieren wenn dies nicht schon durch Plug and Play geschehen ist. Mit dem Punkt Einstellungen kann man die Druckereinstellungen unabhängig vom aktuelllen Dokument anpassen. Während das genaue Aussehen und Angebot des Druckerdialogs vom Programm abhängt von dem aus er aufgerufen wurde hängt die Dialogbox Einstellungen vom installierten Drucker und dabei von der aktuellen Treiberversion ab.
- Schließen und Beenden: Mit dem Menüpunkt Beenden beendet man das Programm. Oder mit der Tastenkombination Alt + F4. Es werden eventuelle aktuelle Parameter gespeichert so dass es beim nächsten Start aktuell ist, bei großen Programmen mehr als zum Beispiel beim einfachen Windows Editor. Hat man seit dem letzten Speichern der Daten diese geändert so wird abgefragt ob man sie sichern will, ja-nein-vielleicht. Letzteres ist ein Witz aus dem EDV-Dialekt. Tatsächlich wird abgefragt ob man sichern will, das Programm ohne Sicherung der Datei beenden will oder Abbrechen, das heißt das Programm wird nicht beendet. Letzteres hat Sinn wenn man durch diese Dialogbox erinnert wird dass man diese Datei noch nicht ganz fertig bearbeitet hat oder auch nur daran dass man sie mit "Speichern unter" sichern wollte wo man zum Beispiel einen neuen Namen vergeben kann oder auch das Dateiformat ändern. Das Sichern im Zuge des Beendens eines Programms ist immer gleich mit dem schlichten Speichern wobei die bisherige Version ohne Abfrage oder Warnung überschrieben wird.
- Wenn das Programm mehrere Dateien gleichzeitig verwalten kann dann kann man auch eine Datei selektiv schließen. Mit der gleichen Abfrage falls sie noch nicht gesichert wurde. Es bezieht sich aber nur auf diese Datei nicht auf das ganze Programm. Beendet man das Programm dann werden die offenen Dateien der Reihe nach abgefragt. Das war schon lästig wenn ich abgedreht habe weil ich weg musste, ist aber für die Datensicherheit immens wichtig damit man nicht umsonst gearbeitet hat wobei offen ist ob die Arbeit gratis war oder nicht.
Menü Bearbeiten
Wir wollen erst mal ein einfaches Textprogramm betrachten, hier ist alles am Einfachsten zu erklären. Bei Bildbearbeitung und anderen Programmen funktioniert es dann analog dazu unter Anpassung an die dortigen Erfordernisse. Zuvor aber einige Voraussetzungen:
Unter Bearbeiten versteht man dabei nicht die Erstellung von Text als solches, das ist die ureigene Grundfunktion des Programms und daher auch die Standarteinstellung nach dem Start. Es ist eine der wirklich gelungenen Sachen in Bezug auf moderne Betriebssysteme und Programme dass das woran man arbeitet so auf den Bildschirm kommt als würde man sozusagen mit Bleistift und Radierer etc. tatsächlich daran schnitzen. Diese Anwendertäuschung erleichtert die Arbeit ungemein.
Auch in der Realität muss man Etwas anfassen können um damit was zu machen. In der EDV hat man dazu den so genannten "Cursor". Das ist das was momentan an der Stelle wo der nächste Buchstabe kommt blinkt bzw. ein Pfeil oder so. Hiermit hat man eine sehr schnelle Orientierung wo man sich gerade befindet. In einem Textprogramm will man ja den Sinn oder Unsinn an die richtige Stelle schreiben. Man setzt daher - heute meist mittels Maus - den Cursor an die richtige Stelle. Ist er bei Windows normalerweise ein Pfeil, so wird zwischen den Buchstaben des Textes ein senkrechter Strich daraus der blinkt. Das hat seinen Sinn denn so erkenne ich sofort zwischen welchen zwei Buchstaben eines bereits existierenden Textes man sich befindet. Man öffnet also ein Textprogramm, beginnt zu schreiben und erhält so einen Text der heute meist fast so angezeigt wird wie er gedruckt auch aus sehen würde. Sei es um dieses Aussehen zu verbessern oder Fehler zu korrigieren muss man nun innerhalb des Textes irgendwas machen. Dazu muss man wie gesagt das was man manipulieren will erst mal "anfassen" können.
Mit der Maus oder auch mit den Cursortasten - so heißen aus genau diesem Grund die vier Pfeiltasten an jeder Tastatur - setzt man also den Cursor an eine bestimmte Stelle. Ich mache das meist mit der Maus indem ich einmal kurz links klicke wenn die Stelle erreicht ist, und rücke ihn dann gern mit den Cursortasten nach wenn ich es nicht genau getroffen habe. Einmal Pfeil links geht einen Buchstaben nach links, rechts analog dazu, rauf und runter wechselt zwischen den Zeilen. Will man Etwas einfügen reicht das. Will man aber Etwas löschen, kopieren, ausschneiden oder überschreiben dann muss man dieses auch markieren. Man sieht dann entweder den Bereich indem Buchstaben und Hintergrund ihre Farbe getauscht haben oder häufiger wird dieser Bereich durch eine Farbe hinterlegt. Man kann einen Bereich mit den Cursortasten markieren indem man gleichzeitig die Großschreibtaste gedrückt hält. Oder mit der Maus indem man die linke Taste gedrückt hält und dann den Cursor so zieht dass ebenfalls der gewünschte Bereich hinterlegt ist was bedeutet dass dieser Bereich auch ausgewählt ist, man spricht auch von der Auswahl. Ist etwas ausgewählt und betätigt man bei gedrückter Großschreibtaste wieder einen Cursorpfeil dann wird die Auswahl vergrößert oder bei Pfeil in die andere Richtung verkleinert. Ich habe folgende Erfahrung: wenn man was genau markieren will, mit der Maus den Cursor möglichst genau dort hin bringen wo es anfängt. Das stresst aber vor allem wenn die Schrift klein ist. Daher mittels Cursortaste nachrücken. Dann alles mittels Shift (= Großschreibtaste) + Cursortaste auf den gewünschten Bereich erweitern. Ist die Darstellung etwas deutlicher dann ist die Markierung mit der Maus indem man am Anfang die linke Taste drückt, bis zum Ende zieht und dann die linke Taste wieder los läßt, schneller und schöner zu arbeiten. Viel Streß kann man sich auch dann ersparen wenn man weiß: bereits markierte Bereich kann man erweitern indem man nun bei gedrückter Shift-Taste die Cursortasten wiederum einsetzt. Es ist schon wichtig möglichst genau Das zu markieren was man bearbeiten will. Darum dieser Ausflug in die Handhabung des Markierens.
Will man bei einfachem Cursor den nächsten Buchstaben oder bei markierten Bereich genau diesen löschen, so betätigt man die Entf-Taste (Entfernen, englisch delete daher dort die del-Taste). Analog dazu löscht die Backspace-Taste, das ist die rechts ober den Buchstaben der Tastatur mit dem Pfeil nach links aufgemalt oder BS für Backspace, den markierten Bereich oder sonst den Buchstaben davor. Ein wesentlicher Vorteil des Schreibens auf dem Computer statt auf der Schreibmaschine ist dass man alles sofort korrigieren kann. Haben sich bei den letzten Worten aus welchem Grund auch immer Tippfehler eingeschlichen, dann kann man mit der Backspacetaste ohne die Körperposition zu ändern praktisch im Schriftfluss zurück löschen bis wo es wieder passt und schreibt dann weiter. Ich habe mal die Backspacetaste als die wichtigste Taste an einem Computer bezeichnet, obwohl sich dies durch die Entwicklung seither etwas realtiviert hat bleibe ich vorläufig noch dabei.
Vor allem bei älteren Programmen kann man umschalten zwischen Einfügemodus und Überschreibmodus. Das heißt wenn der Cursor wo blinkt wird normalerweise Das was man jetzt eingibt an dieser Stelle eingefügt, der restliche Text wird verschoben. Im Überschreibmodus wird aber mit jedem Buchstaben der nächste überschrieben. Dies stellt man mit der Einf-Taste (für Einfügen, englisch Insert daher Ins-Taste) um.
Auch will ich erwähnen dass viele der hier angebotenen Menüpunkte auch durch Tastenkombinationen erreichbar sind. Dabei bedeutet Strg Steuerung oder englisch ctrl Control, Alt bedeutet Alternative Tastenbelegung, Alt-Gr bedeutet die Kombination von Alt- und Shift-Taste, wofür auch eine eigene Taste existiert. Das + bedeutet dass man die entsprechende Taste niederhalten muss während man kurz den nachfolgenden Buchstaben betätigt. Die Steuertaste selbst macht erst mal nichts, sie ändert nur die Belegung der anderen Tasten. Nur zwei Beispiele: mit Strg + S wird die Datei so gespeichert wie nach Auswahl von Speichern im Menü Datei, daher steht in diesem Menü auch diese Kombination dabei. Strg + P öffnet wie der Menüpunkt Drucken im Datei-Menü das Dialogfenster für den Drucker. In der täglichen Arbeit wichtiger sind die Tastenkürzel Strg + X für Ausschneiden, Strg + C für Kopieren und Strg + V für Einfügen, dazu siehe die Erklärung gleich unten bei den Menüpunkten. Menüpunkte welche gerade nicht erreichbar sind werden "abgeblendet" dargestellt. Das heißt zum Beispiel wenn nichts markiert ist dann sind auch Ausschneiden, Kopieren und Löschen unsinnig und daher "ausgegraut", also nicht voll schwarz dar gestellt. Auch funktioniert Einfügen nicht wenn nichts in der Zwischenablage ist. Das kann auch dann der Fall sein wenn man in einem anderen Programm etwas kopiert hat was in diesem Programm nicht verwendbar ist.
Es wird Zeit dass wir nun zum eigentlichen Thema kommen: das Menü Bearbeiten. Ich beschreibe jetzt mal das welches vom Editor verwendet wird, erstens habe ich es ja gleich oben und zweitens hat es die Grundstruktur die sich durch alle Windows-Programme durchzieht. Es gibt bei aufwändigeren Programmen mehr Menüpunkte aber das Prinzip ist gleich. Ich schreibe folgend die Funktion, eventuell die zugehörige Tastenkombination und manchmal auch in Klammer die Bezeichnung in englischsprachigen Menüs.
- Rückgängig Strg + Z (Undo): Wie oben erwähnt ist es gut dass man beim Schreiben mit dem Computer Alles immer wieder ändern kann, daher ja auch das Menü Bearbeiten. Hat man sich Dabei vertan so kann die letzte Änderung mit diesem Menüpunkt wieder rückgenommen werden. Achtung, bevor die Datei abgespeichert wurde bzw. bevor man sie schließt! Aber es erleichtert die Arbeit ungemein. Etwas Zurückgenommenes kann auch wieder hergestellt werden. Im Editor arbeitet Rückgängig nur in einer Ebene. Das heißt die zweite Betätigung macht das Rückgängig-Machen rückgängig, was bedeutet dass dies dem Wiederherstellen entspricht. Man kann im Editor nur zwischen diesen zwei Schritten hin und her schalten. Größere Programme bieten Rückgängig in mehreren Ebenen an. Betätigt man dort diese Funktion mehrmals dann werden die letzten Änderungen der Reihe nach zurückgenommen. Im einem Zeichenprogramm verschwinden die letzten Striche so in umgekehrter Reihenfolge wie sie entstanden waren. Hier gibt es aber auch die Funktion Wiederherstellen als eigenen Menüpunkt. Und man kann oft sogar auswählen welche der Aktionen man zurücknehmen will oder wiederherstellen, es muss dann nicht unbedingt die letzte sein.
- Wiederherstellen (Redo): Siehe den Absatz Rückgängig.
- Ausschneiden Strg + X (Cut): Für diese Funktion muss ein Bereich markiert sein. Denn es wird Etwas kopiert. Und zwar in die Windows-Zwischenablage. Sinn ist dass im Gegensatz zum Löschen (delete) der markierte Bereich in der Windows-Zwischenablage gespeichert wird, gleich ist dass an der Stelle wo es war nun die Daten "rechts" davon nach "links" nachrücken und so die Lücke schließen. Bei Texten. Bei Bildern entsteht mitunter ein "Loch" da auch die definierte Hintergrundfarbe jetzt fehlt; dieses ist dann auf zu füllen. Wir werden später die verschiedenen Programmtypen der Reihe nach durch nehmen. Es wird also etwas dort gelöscht wo es nicht hin gehört, kann aber woanders wieder eingefügt werden. In dieser Datei, in verschiedenen Dateien auch in anderen Programmen, so oft bis man wieder etwas in die Zwischenablage kopiert, denn bei Windows ist diese nur einschichtig, das heißt der Inhalt wird jedes Mal überschrieben. Außer bei großen Programmen welche hier eigene Funktionen zur Verfügung stellen. Man soll es nicht glauben, aber oft habe ich Ausschneiden angewählt und dann gleich wieder Einfügen weil ich es doch auch hier belassen wollte...
- Kopieren Strg + C (Copy): Für diese Funktion muss ein Bereich markiert sein. Denn sie unterscheidet sich vom Ausschneiden nur dadurch dass die Daten dort von wo sie kopiert werden auch bleiben. Bei mir kommt das häufig beim Programmieren vor, man kopiert eine Stelle des Programmes welches ja erst mal ein Textdokument ist mehrmals und schreibt halt dann an bestimmten Stellen um. Die Gefahr die Gesamtfunktion durch Flüchtigkeitsfehler beim Abtippen zu gefährden minimiert sich so. Aber gerade beim Umschreiben (eine Linkadresse in der nächsten Zeile durch die nächste ersetzen als ein Beipsiel) sind diese Menüpunkte dann wieder sehr wichtig.
- Einfügen Strg + V (Paste): Nicht mit dem Einfügen von Buchstaben mittels Tastatur verwechseln. Es muss etwas vorher mittels Ausschneiden oder Kopieren in die Windows-Zwischenablage kopiert worden sein. Dies wird nun an der Stelle des Cursor eingefügt, so oft man will, in verschiedenen Dokumenten, dabei in verschiedenen Programmen. Wenn ein Bereich markiert ist dann wird dieser durch das Einfügen überschrieben. Achtung, nach neuerlichem Ausschneiden oder Kopieren liegen nun andere Daten in der Windows-Zwischenablage. Sie hat nur eine Ebene im Gegensatz zum MacOS, aber dort sitzen auch professionalere Leute die den Überblick leichter behalten.
- Löschen Entf (Delete): Löscht den markierten Bereich, der Text "rechts" rückt nach "links" nach und füllt die Lücke. Die Taste Entf löscht wenn nichts markiert ist den nächsten Buchstaben. Die Funktion unterscheidet sich von Ausschneiden dadurch dass Nichts in die Zwischenablage übertragen wird!
- Suchen... Strg + F (Find): Die Punkte hinter dem Wort bedeuten dass eine Dialogbox aufgerufen wird wo man Einstellungen vornehmen muss bevor es funktioniert. Es kann innerhalb des Dokumentes Etwas gefunden werden, zum Beispiel eine bestimmte Buchstabenkombination also eine Zeichenkette (englisch String). Man kan die Dialogbox verschieben damit sie nicht was Wichtiges verdeckt. Sie funktioniert auch wenn sie außerhalb des Programmfensters am Computerschirm platziert wird. In ein Eingabefeld ist einzugeben was man sucht. Dazu kann man selbst einen String eingeben oder wie oben beschrieben diesen von wo her kopieren und hier einfügen. Man kann anwählen ob die Groß- und Kleinschreibung wie im eingegebenen String gesucht wird (mit Mausklick anhaken) oder häufiger und daher die Voreinstellung ob dies egal ist. Die Suchrichtung kann von der aktuellen Cursor-Position nach oben oder unten führen, voreingestellt ist nach unten. Man kann die Suche abbrechen, wodurch dieses Dialogfenster verschwindet, oder wenn man einen Begriff gefunden hat, das heißt wenn er im Programmfenster angezeigt wird, meist hinterlegt und bereits markiert, auf Weitersuchen klicken. Ich habe zwei Anwendungsmöglichkeiten: ich will entweder ein bestimmtes Wort finden weil es um dieses geht, oder eine bestimmte Stelle in der Datei wo ich weiß dass der Suchstring dort steht. Dann eben Weitersuchen bis ich an der richtigen Stelle bin. Ruft man Suchen erneut auf ist die Eingabezeile mit dem zuletzt verwendeten Suchstring vorbelegt.
- Weitersuchen F3: F3 bedeutet die dritte Taste oberhalb des Buchstabenfeldes und dabei oberhalb der Ziffernzeile. Es handelt sich um die so genannten Funktionstasten, vor der Einführung der Maus hatten sie wesentlich mehr Bedeutung, heute können sie die Flüssigkeit des Arbeitens begünstigen wenn man an der Tastatur schreibt und sonst kurz zur Maus greifen müsste. Die Funktion macht das Selbe wie Weitersuchen im Dialogfeld bei Suchen, aber nachdem dieses geschlossen wurde. Es wird nach dem zuletzt verwendeten Suchstring gesucht, aber nur nach unten. Beachte gewisse Anpassungen bei anderen Programmen.
- Ersetzen... Strg + H: Ist erst mal eine Verbesserung der Suchen-Funktion. Die Auswahl in der Dialogbox ob Groß- oder Kleinschreibung beachtet werden soll bezieht sich auf den Suchstring. Dieser ist hier möglichst exakt ein zu geben. In die zweite Eingabezeile gibt man einen String ein mit dem der Suchstring ersetzt werden soll. Dieser muss exakt geschrieben werden. Man kann eventuell nach häufigen Eintippfehlern suchen. Oder weiß jetzt wie man einen verwendeten Namen richtig schreibt. Mit den Augen den Text durch zu suchen ist mühselig. Oder man hat ein Programm geschrieben und will ein bestimmtes Kommando durch ein besseres ersetzen weil man es jetzt weiß. Diese Funktion findet wie Suchen den Suchstring exakt, sie funktioniert aber nur abwärts. Will man den gefundenen String an dieser Stelle so lassen dann klickt man auf Weitersuchen. Will man den gefundenen String ersetzen dan klickt man auf Ersetzen, dies wird durchgeführt und die nächste Stelle gesucht und angezeigt. Wenn man weiß dass der Suchstring an allen Stellen ersetzt werden muss dann klickt man auf Alles ersetzen. Das geht daher sehr schnell. Hat aber den Nachteil dass man die Kontrolle dabei vernachlässigt. Klick auf Abbrechen oder das kleine x an der rechten oberen Ecke beendet diese Funktion. Wenn man nach Ersetzen wieder Suchen aufruft ist die Funktion mit diesem Suchstring vorbelegt. Es gibt auch Programme welche die Funktion Suchen nicht mehr anbieten sondern nur noch Ersetzen. Bezüglich der Suche funktioniert es ja gleich.
- Alles markieren Strg + A: Oben haben wir ausführlich beschrieben wie man aus dem Dokument Stellen auswählen kann, das ist wichtig weil man ja festlegen muss was man bearbeiten will. Diese Funktion bzw. diese Tastenkombination markiert das gesamte Dokument beziehungweise bei gewissen Programmen wie zum Beispiel Satzprogrammen zumindest die ganze aktuelle Seite. Der Grund Alles zum markieren kann sein dass man Alles kopieren will oder auch dass man in einer anderen Datei Alles was drinnen steht mit dem Inhalt der Zwischenablage überschreiben will. Oder Beides.
- Markierung umkehren: Nicht beim Editor aber bei vielen Programmen gibt es auch den Menüpunkt Markierung umkehren. Besonders bei Grafikprogrammen ist es mitunter sinnvoll Das zu markieren was man nicht markieren will und dann die Markierung um zu kehren. Wenn zum Beispiel das was man nicht kopieren will wesentlich weniger ist als das was man in der Kopie drinnen haben will. Oder man will den Hintergrund einfärben. Nicht aber das Manderl. Dann markiert man das Manderl, kehrt die Markierung um und ruft die in Grafikprogrammen vorhandene Funktion Füllen auf. Dazu mehr dort.
- Uhrzeit und Datum F5: Mit dieser Funktion oder dieser Taste kann man eine Zeichenkette an der aktuellen Cursorstelle einfügen welche Uhrzeit und Datum des Momentes beinhaltet wo man es aufgerufen hat. Da ich eh im Editor schreibe gleich probieren: 20:22 23.10.2011. Nicht verwechseln mit der Funktion in großen Programmen, wo sich das Datumsfeld oft aktualisiert und daher zum Beispiel als Druckdatum bei jedem Ausdruck anders drauf steht! Hat man Etwas markiert wird dieses überschrieben. Achtung: Die Funktionstaste F5 bewirkt bei vielen Programmen den Menüpunkt Aktualisieren des Menüs Ansicht!
Menü Ansicht
Es ist logisch dass Menüs dem Zweck und der Funktion des Programmes angepasst sind zu dem sie gehören. Daher muss man sich je nach dem Programm in dem man ein Menü aufruft mitunter neu orientieren. Das Prinzip bleibt weitgehend erhalten.
Wichtig ist dass es sich bei dem Menü Ansicht immer um Einstellungen des aktuellen Programmes bezüglich der Bildschirmdarstellung handelt. Dieses Menü hat weder auf das Bild eines Ausdruckes noch sonst wo Auswirkungen. Aber innerhalb des offenen Programmfensters kann man Einiges einstellen, sinnvoll oder manchmal auch Spielerei. Als erste Grundlage beschreibe ich das Menü Ansicht des von mir genutzten Internet-Explorer Firefox und dann des Programmes Word 2000 für das ich eine alte Lizenz habe oder zumindest hatte (mit einem Computer erworben). Und dann des Publisher 1997 für den ich die Voll-Lizenz habe. Der Umgang mit dem Publisher 97 löst fast Nostalgie in mir aus, aber wenn ich was genau gesetzt haben will ist er immer noch das beste Programm welches ich besitze. Das sollte reichen um das Prinzip des Menüs Ansicht so weit zu verstehen dass man sich auch in anderen Windows-Programmen zurecht findet.
-
Menü Ansicht beim Firefox: Man erreicht dieses Roll-Down-Menü auch als Pop-Up-Menü wenn man ober dem Dateifenster mit der rechten Maustaste klickt.
-
Symbolleisten:
Menüleiste: schaltet genau die Zeile ein oder aus über welche wir hier unter Menüs abhandeln. Ist diese Funktion eingeschaltet dann sieht man ganz oben eine Zeile mit den Menüs mit immer links Datei, dann Bearbeiten und so weiter. Klick auf Ansicht hat das Roll-Down Menü geöffnet wo Symbolleisten drin steht. Unter Symbolleisten fand man dann den Punkt Menüleiste. Der Punkt Menüleiste ist aber ein so genannter "Toggle Switch (Kippschalter)", Draufklicken schaltet auf den anderen Zustand um. So dass man die Ansicht des Menü einschaltet wenn sie ausgeschaltet ist und ausschaltet wenn sie eingeschaltet ist. Ist Menüleiste eingeschaltet sieht man ertens oben die Zeile mit den Menüs und ist zweitens der Punkt Menüleiste angehakt. Ist es ausgeschaltet muss man erstens knapp ober dem Dateifenster an einer leeren Stelle (nur Hintergrundfarbe des Fensterrahmens) mit der rechten Maustaste klicken oder die Alt-Taste betätigen um das Menü zu erreichen und dann ist das Wort Menüleiste nicht angehakt. Einmal mit der Maus auf Menüleiste klicken und sie wird wieder dauernd sichtbar. Wenn man wie ich gerne die Funktionen über die Menüs anwählt lässt man diese im Zweifelsfall stehen, jüngere Nutzer verzichten gern darauf da dann vor allem das Dateifenster größer wird. In beiden Fällen mit der Option bei Bedarf um zu schalten.
Navigationssymbolleiste: dies ist wieder ein "Toggle Switch" der die Leiste ein- oder ausschaltet. Bei mir zeigt sie links erst mal einen Pfeil nach links an. Klickt man darauf dann wird die vor der aktuellen Webseite Besuchte angezeigt. Aber Achtung, aus dem Cache (Speicher) des eigenen Computer, nicht neu geladen! Dieser Pfeil funktioniert bis zu der Seite die man in der aktuellen Sitzung - nachdem man den Browser gestartet hat - als Erste gesehen hat. Hat man einmal "Rückwärts" gewählt dann kan man auch den zweiten Pfeil nutzen der nach rechts zeigt; er funktioniert nicht mehr wenn man die zuletzt gesehene Seite erreicht hat oder inzwischen eine neue Seite geladen hat.
Rechts davon erscheint die Eingabezeile oder Adresszeile. Hier kann man die Internet-Adresse der Seite eingeben welche man sehen will. Dann sucht das System weltweit nach dieser Seite, dazu später. Die Adresse der aktuellen Seite ist: http://www.johann-farnleitner.at/EDV/OS.html. http:// wird durch moderne Browser oft ergänzt wenn man es nicht eingibt. www. auch. www.johann-farnleitner.at ist die URL auf der Einiges gespeichert ist und sicher noch wird. EDV ist ein Unterverzeichnis darauf. OS.html ist der Dateiname genau der hier betrachteten Unterseite. Der Stern rechts leuchtet wenn man die Seite schon zu den Lesezeichen hinzu gefügt hat. Wenn man die Adresse teilweise eingetippt hat erscheint darunter eine Auflistung der Seiten die man schon mal besucht hat, also aus der so genannten Chronik, und bei denen auch die bisherigen Buchstaben passen. Rechts der kleine Pfeil bewirkt bei Anklicken dass die Chronik unabhängig von den eingegebenen Buchstaben aufgelistet wird, also die zuletzt besuchten Seiten mit den letzten zuerst. Wenn man die "großen" Firmen sucht ist das Ganze recht gut handhabbar. Zum Beispiel komme ich bei Epson.at gleich auf die Seite http://www.epson.at, andere Firmen haben eine derartige Adresse mit .at am Schluß leiten aber gleich auf .de (Deutschland) weiter, man kommt inzwischen so oft auf diesem Weg zum Ziel dass ich ihn als ersten Versuch empfehlen möchte. Eine von mir sehr häufig genutzte Seite ist allerdings http://de.selfhtml.org/, die würde man mit der Ergänzung www. allerdings nie finden. Als Nächstes kommt bei mir das Symbol für Aktualisieren der Seite. Das heißt jetzt wird die Seite neu aus dem Internt geladen und dementsprechend neu angezeigt was auffällt wenn sich was geändert hat. Nicht alle Internetseiten haben gleich am Anfang eine Anweisung sie jedenfalls neu zu laden. Dann macht der Browser nur einen Datum/Uhrzeitvergleich mit dem Original am Internetserver irgendwo und lädt nicht wenn dies mit der im Browser-Cache zwischengespeicherten Datei noch übereinstimmt. Es kann dann passieren dass man die alte Version auch bei neuerlicher Anwahl bekommt; bei Zweifel auf jeden Fall aktualisieren. Dies erreicht man auch durch Betätigen der Funktionstaste F5.
Dann folgt eine Eingabezelle für Suchbegriffe welche eine Suchmaschine startet. Es ist grau angegeben welche die aktuelle Suchmaschine ist, man kann das einstellen je nach persönlicher Zuneigung. Dieses Wort ist einfach durch einen Suchbegriff zu überschreiben. Dann wird das Internet nach diesem Begriff abgesucht und werden Vorschläge gemacht. Das ist zur Zeit einer der häufigsten Wege wenn man Informationen zu Etwas sucht. Auch die vorhin beschriebene Eingabezeile kann zu dieser Suchfunktion umleiten wenn die eingegebene Adresse nicht direkt gefunden wird. Wenn die Suchfunktion in Aktion tritt werden tausende Internetseiten in Sekundenbruchteilen gefunden, mit dem Vorteil dass das Gesuchte dabei sein dürfte und dem Nachteil halt irgendwo nach mehrmaligem Weiterschalten der Bildschirmdarstellung. Farnleitner ist ein relativ junger Name (ca. 150 Jahre), Johann Farnleitner führt aber aktuell über Google zu ungefähr 20.100 Ergebnissen in 0,21 Sekunden, Farnleitner zu 103.000 in 0,29 Sekunden. Die wenigsten davon sind von mir. Für sachkundliche Auskünfte können Internet-Auftritte wie Wikipedia daher sinnvoller sein (wo es mich aber logischerweise nicht gibt).
Als letztes ist bei mir ein kleines Häuschen zu sehen, KLick darauf führt zu der Webseite welche auch beim Starten des Browser standartmäßig angezeigt wird, also bei mir ÖLV und NÖLV.
Lesezeichen-Symbolleiste: auch ein "Toggle-Switch". Zeigt Informationen zu den angelegten Lesezeichen bzw. Favoriten an.
Add-on-Leiste: Es läßt sich nicht vermeiden dass man Begriffe kurz erklären muss um momentan weiter zu kommen. Unter einem Add-on versteht man ein Programm welches ein bestehendes Programm ergänzt und wenn es mal installiert ist (fast) wie ein Modul dessen angesprochen wird. Das häufigste Add-on dürfte der Druckertreiber sein, der praktisch alle Programme ergänzt. Es gibt aber auch Programme die sowohl alleine funktionieren als auch ein anderes Programm dahingehend ergänzen wie den Acrobat Reader für das Lesen von PDF-Dateien oder auch solche die eigentlich nur als Add-on genutzt werden wie augenscheinlich die Flash-Player um im Browser Videos oder Musik abspielen zu können. Bei mir bewirkt die Aktivierung von Add-on-Leiste gar nichts; vielleicht habe ich auch nichts installiert was hier anzuzeigen wäre.
Tabs oben: Wie andere moderne Programme auch kann der Internet-Browser inzwischen mehrere Dateien gleichzeitig geladen und offen haben, eine davon sieht man. Alle sind oben so aufgelistet als wären dort die aus den alten Karteikästen bekannten "Karteireiter", also nach oben vorstehende Streifen mit der Bezeichnung zum schnelleren Suchen. Sie zeigen den Titel der Seite (nicht die Webadresse) an. So kann man schnell zwischen den geladenen Tabs hin und her klicken. Die Funktion Tabs oben bewirkt dass diese Zeile gleich nach den Menüs angezeigt wird, die andere Version ist dass sie wie Karteireiter direkt über dem Dokumentfenster sitzen. Es handelt sich logischerweise wieder um einen "Toggle Switch".
Anpassen...: Die drei Punkte symbolisieren dass es sich nicht um einen "Toggle Switch" handelt sondern ein Dialogmenü aufgemacht wird. An sich ist es selbsterklärend und man kann sich damit spielen. Man wird Symbole für Funktionen zu einer Symbolleiste hinzufügen die man oft braucht oder wieder entfernen wenn sich die Anforderung ändert. Bei Kopieren zum Beispiel arbeite ich schneller über die Tastenkombination Strg + C... bei Aktualisieren verwende ich gerne das vorhandene Zeichen in der Symbolleiste da ich sowieso erst auf dieses Fenster klicken muss um es zu aktivieren; dies kommt momentan ja dann vor wenn ich diese Datei mit dem Editor abgespeichert und mit dem FTP-Programm hochgeladen habe und dann in den Browser wechsle um das Ergebnis zu sehen. Da man den Browser in letzter Zeit immer öfter seitlich zusammen schiebt um daneben zum Beispiel den Editor für die Eingabe dieser Zeilen zu sehen erscheint es mir nicht mehr sehr sinnvoll viele Symbole in die Symbolleiste zu setzen welche man dann nicht mehr sieht... Gezielt angewendet hat diese Funktion ihre Berechtigung. -
Sidebar:
Unter einer Sidebar versteht man einen Bereich wo das Fenster so geteilt ist dass man seitlich zum Beispiel Inhaltsverzeichnisse oder Funktionen unterbringen kann. Nicht mit den Toolbars vewechseln, welche als eigene Fenster drübergelegt werden und nicht vom aktuellen Fenster abgezwickt wie die Sidebar. In Firefox kann man die Lesezeichen anzeigen, welche beim Internet Explorer als Favoriten bezeichnet werden. Das sind die Webseiten welche man schnell wieder finden will und daher hier einen Link darauf gespeichert hat, näheres siehe bei der Erklärung der Browser. Oder die Chronik also eine Auflistung der zeletzt besuchten Seiten. Letzteres ist aber auch über die Eingabezeile erreichbar; fängt man an eine Internet-Adresse in der Eingabezeile einzutippen kriegt man zu den bisherigen Buchstaben passende Vorschläge, die werden aus der Chronik-Liste genommen. Je nach Arbeit ist so eine Sidebar sehr nützlich, ich brauche zur Zeit beide nicht. -
Zoom: Hier sei mir erlaubt zu erzählen dass ich von Geburt an nicht die besten Augen habe. Eine Gleitsichtbrille ist zur Zeit für mich sehr teuer aber durchaus nützlich. Manchmal glaube ich mit dieser Winterverglasung König zu sein unter Blinden, aber das geht auf die Erfahrung zurück, auf was man schauen soll. Sieht man es dann auch optisch zumindest ausreichend dann freut man sich über die schöne Welt und kann es bei Erneuerung der Brille kaum fassen! Die Tatsache dass es Anderen auch so geht freut mich nur in dem einzigen Punkt dass dadurch ein Industriezweig entstanden ist welcher professionale Hilfe erzeugt und anbietet.
Zoom beim Internet-Browser bedeutet dass man die Ansicht vergrößern oder verkleinern kann. Vergrößern bedeutet man sieht alles größer, es passt aber jetzt weniger in das Browserfenster. Ich bin auch ein Verfechter der "dynamischen Umbrüche", das heißt bei mir ist eine Zeile bezüglich der Breite vorgegeben, und wenn der Rand erreicht wird geht es mit diesem Text in der nächsten Zeile weiter. Bei geringerer Vergrößerung passen mehr kleinere Buchstaben in die Zeile wo ich eine Höchstbreite eingestellt habe, und der Absatz ist nicht so hoch. Das kann man mit Zoom einstellen: größer Schritt für Schritt, kleiner Schritt für Schritt, Normal, das heißt man sieht die Buchstaben und Bilder praktisch original groß (was für mich zu klein ist bei den Buchstaben) und dann kann man noch wählen ob das nur den Text oder auch Bilder betreffen soll. Kurzer Hinweis: beim von mir verwendeten Firefox und bei Vorhandensein der Schriftart Tahoma auf deinem Computer (normalerweise ja) stell die Buchstaben in der zweiten Vergrößerungsstufe dar, ich habe micht gespielt so dass hier praktisch der gleiche Zeilenumbruch erzielt wird wie beim normalen Ausdruck auf DIN A4. Es kommt wieder der Vorteil des dynamischen Umbruches ins Spiel. Die einzelnen Einstellmöglichkeiten selbst sind "Taster" welche im Gegensatz zu den "Toggle Switches" nur in die eine Richtung schalten. Sie sind auch durch eine Tastenkombination erreichbar welche dort angegeben ist. Probiert es mal und entscheidet euch dann für die Einstellung welche am Besten taugt.
Zoom wirkt sich nur auf die Darstellung am Bildschirm aus! -
Zeichenkodierung:
Wir haben unter Hardware und unter Betriebssystem bereits erwähnt dass die Übertragung von Text durch Fernschreibercodes bewerkstelligt wird, auch heute noch. Jede der Zahlen zwischen 0 und 255 hatte auf dem Fernschreiber und hat auf dem Computer eine Bedeutung. Ursprünglich hatten die Amerikaner dabei Zeichen mit denen ein Fernschreiber-Drucker gesteuert wurde. Der Bereich ging von 0 bis 127. Und hatte Codes wie 9 für Tabulator, 10 für Seitenvorschub, 13 für Wagenrücklauf und so weiter und auch 65 für A und 66 für B und 97 für a und 98 für b und so weiter. Man kam mit dem Zahlenbereich 0 bis 127 aus und daher mit 7 Bits, berücksichtigte aber zum Beispiel deutsche Umlaute nicht die man schlicht nicht kannte. Als man durch die besser werdenden Telefonleitungen das achte Bit auch für Zeichen verwenden konnte hat man erst mal solche Zeichen integriert mit denen man in einem Geschäft Kasterl zeichnen konnte im reinen Textmodus, was zum Beispiel für Kassaformulare sinnvoll war. Und integrierte schließlich auch "Sonderzeichen" wie die deutschen Umlaute, ß und andere. Auch gibt es jetzt den Zeichensatz in Schriften welche vorher auf einer Schreibmaschine kaum darstellbar waren. Hier liegt aber ein Problem das uns bis heute nach rennt. Während niemand die ersten 127 Codes in Frage stellt und diese als fix anzusehen sind, sind die "erweiterten" Codes noch immer nicht einheitlich. Über den Menüpunkt Zeichenkodierung stellt der Browser die Möglichkeit bereit dass man einstellt wie er solche Zeichen lesen und umsetzen soll. Damit man tatsächlich das sieht was der Autor ins Internet gestellt hat.
In unserer Region empfehle ich (noch) den Zeichensatz ISO-8859-1. Sollte das €-Zeichen (Euro) falsch dargestellt sein dann probiert ISO-8859-15. Angeblich sollte man Unicode = UTF-8 auswählen, was aber bei mir nicht immer funktioniert.
Es steht mir nicht zu die Seite des ÖLV zu kritisieren ich möchte sie aber als Beispiel anführen: sie entstand aus primitiveren Anfängen und wurde mit der Anforderung und aufgrund des Arrangements der Programmierer immer besser, so dass sie heute dem Standart entspricht welchen man sich erwartet. Das erfordert auch viel ständige Arbeit. Auf Unterseiten welche aus der Anfangszeit stammen und die man nicht häufig braucht kommt man aber genau auf das hier geschilderte Problem. Sie konnten noch nicht umgestellt werden. Beim Umstellen muss man ja nicht nur die Zeichenkodierung des eigenen Computer anpassen sondern vor Allem dann auch alles was jetzt nicht mehr richtig angezeigt wird neu eingeben. Wenn ihr nun wisst warum kommt ihr wahrscheinlich damit zurecht. Wenn ihr mit der Zeichenkodierung experimentiert bis es passt vergesst nicht dann beim Verlassen dieser Seite wieder umzustellen, sonst passt es jetzt nicht mehr...
Bevor ich es vergesse: die ersten Worte auf dieser Seite ganz oben betreffen genau dieses Problem. - Vollbild F11: Wie bei den meisten Programmen erreicht man mit dieser Funktion dass nur das Dokumentfenster angezeigt wird und zwar aufgezogen über den ganzen Bildschirm. Rahmen des Fenster, Symbolleisten etc. sind nicht mehr zu sehen. Das kann oft Sinn haben, bei der aktuellen Seite nicht da ich eine maximale Breite gewählt habe damit der Text lesbar bleibt. Fährt man mit der Maus an den oberen Rand werden gewisse Leisten vorübergehend eingeblendet und sind die Punkte dort nun erreichbar. Auch die Bildlaufleisten sind noch zu sehen und zu benutzen, das Scrollrad der Maus funktioniert wie gewohnt und die Tasten Bild rauf und runter auch. Zurück kommt man: in der oben erscheinenden Leiste Rechtsklick mit der Maus auf einen "leeren" Bereich und dann im Pop-Up-Menü Vollbild beenden auswählen oder Funktionstaste F11 drücken. Die Zurück-Funktion funktioniert wie beim Fenster-Modus und zeigt die vorherige Seite, allerdings auch als Vollbild. ESC funktioniert nicht.
-
Symbolleisten:
-
Menü Ansicht bei Word 2000: Word ist ein Textbearbeitungs Programm. Man kann Text erstellen, auf vielfältige Weise formatieren und auch zum Beispiel Bilder einfügen. Mit gewissen Funktionen kommt man so auch zu einem "Satz", also zu einer Gestaltung welche sich zum Beispiel für Broschüren eignet. Das Menü Ansicht trägt dem Rechnung indem es doch andere Schwerpunkte hat als beim Internetbrowser der mehr die Darstellung bestehender Daten als Ziel hat. Auch ist bei den großen Programmen jüngeren Datums das Menü erst nur in den wichtigsten und eventuell den zuletzt benutzten Punkten sichtbar und kann es aber durch Klick auf die Pfeile unten oder lange genug warten auf die Anzeige aller seiner Funktionen erweitert werden.
-
Normal:
Word stammt aus einer Zeit wo man froh war Buchstaben auf dem Bildschirm darstellen zu können. Dafür wie das gedruckt aus sieht brauchte man Vorstellungskraft und Erfahrung. Diese Darstellung geht noch in die Richtung. Die Darstellung war aber auch mit den damaligen Computern schon schnell, für die anderen Darstellungen brauchte man neuere Geräte. Aber gerade im Bürobereich hat man oft das Neueste am Arbeitsplatz und das Veraltete zu Hause. Das mag auch ein Grund dafür sein dass noch die Ansicht Normal angeboten wird. Das Bild im Dokument finde ich in dieser Ansicht nicht. -
Weblayout:
Die jüngeren Versionen von Word können die Arbeit auch in HTML speichern, so dass man ohne Kenntnisse des Internet-Programmierens zu Seiten kommt welche im Internet-Browser darstellbar sind und man daher diese auch auf dem Internetserver anbieten kann. Diese Ansicht stellt die Datei so dar. -
Seitenlayout:
Unter Layout (wörtlich Hinauslegen) versteht man das fertige Bild wenn es ausgegeben ist, bisher meist und heute noch oft gedruckt auf Papier. In der Layoutansicht - wofür man früher bei den ersten Word-Versionen in die "Layoutkontrolle" wechseln musste was aber bei weitem nicht so exakt war wie der derzeitige Standart - sieht man praktisch schon während dem Schreiben oder Einfügen eines Bildes wie das gedruckt aussehen wird. Mit ganz minimalen Abweichungen, einen Probeausdruck wenn es schön sein soll (Maturaarbeit?) spart es wohl noch nicht, aber man kriegt weitgehend angezeigt was man beim Drucken kriegt (WYSIWYG: What You See Is What You Get). Auch das Papier wird immitiert wenn es so verkleinert dargestellt wird dass es in das Fenster passt. Dazu gleich beim Zoom. Heutige Computer laufen schnell genug um nur noch in diesem Modus zu arbeiten. -
Gliederung:
Auch diese Ansicht geht in die Anfänge von Word zurück. Dieses Programm gibt es ja zumindest seit den Achtziger Jahren. Und es hat die Entwicklung von Hardware und Software gut mitgemacht. Unter Gliederung versteht man dass es Überschriften und Textabsätze gibt in einer hierarchischen Gliederung. Überschrift 1, Überschrift 2 und so weiter. Wie auch in diesen Zeilen! In der Gliederungs-Ansicht werden die Zeilen wie in der Normal-Ansicht angezeigt mit dem Zusatz dass immer die Gliederungsebene angegeben ist. Wenn man einen Aufsatz schreibt wo eben solche Gliederungen nicht nur vorkommen sondern auch für das Gesamte mit verantwortlich sind ist es sicher nie falsch wenn man zur Orientierung ob alles in der richtigen Folge eingereiht ist mal die Gliederungsansicht aufruft. Ob man in ihr schreiben muss bedarf der eigenen Einschätzung. -
Symbolleisten:
Macht eigentlich das Gleiche wie oben beim Internet-Browser. Allerdings mit so umfangreichen Möglichkeiten dass man es hier nicht durchnehmen wird. Wer verspielt ist kann ja die Möglichkeiten durch probieren. Da diese Zeilen in erster Linie Anfänger ansprechen sollen ist es nicht zielführend an dieser Stelle alles durch zu gehen. -
Lineal:
Ein "Toggle Switch". Es geht Darum ob man am Rand des Dokumentfenster eine Maßeinteilung anzeigt aufgrund der man sich orientieren kann wo man sich bezogen auf das bedruckte Papier gerade befindet. Das ist eigentlich immer hilfreich, besonders zum Beispiel wenn man einen "Textrahmen" so platzieren will dass er das Sichtfenster eines Briefkuverts genau trifft weil man dann die Anschrift bei einem Brief nicht mehr auf das Kuvert schreiben muss. -
Kopf- und Fußzeile:
Gedruckte Werke haben oft ganz oben und ganz unten allgemeine Angaben die man als Kopf- und Fußzeile bezeichnet. Beliebt ist zur Zeit eine Internetadresse oder die Kombination aktuelle Seite/Gesamtseitenzahl, bei Dokumenten die sich ändern können auch Druckdatum etc. Word war eines der ersten Programme die das für den Normalverbraucher schon gut gelöst haben. In dieser Ansicht sind Kopf- und Fußzeile bearbeitbar, sonst nur der fortlaufende Text dazwischen. -
Ganzer Bildschirm:
funktioniert wie Vollbild beim Internet-Browser. Läßt sich mit ESC wieder zurückschalten. Bietet auch ein kleines Pop-Up-Menü an wo man zurückschalten kann. Wenn man den Mauscursor ganz nach oben bewegt erscheint für diese Zeit die Menüleiste. Man kann auch hier Text eingeben. Hatte wohl in der Vergangenheit mit den kleineren Bildschirmen mehr Berechtigung als jetzt. -
Zoom...:
Die drei Punkte bedeuten dass eine Dialogbox aufgemacht wird. Zoom bedeutet wieder Vergrößern oder Verkleinern der Ansicht, nur auf die Bildschirmdarstellung bezogen. Es werden Auswahlpunkte angezeigt, man kann nur einen davon anwählen, die anderen sind dann nicht ausgewählt. Was bedeuten die einzelnen Punkte? 100% heißt originale Darstellung. 200% und 75% analog dazu. Seitenbreite heißt dass in dem Fenster die gedruckte Seite in ihrer ganzen Breite zu sehen ist, was nicht heißt in ihrer ganzen Höhe. Wir schreiben normaler weise im Hochformat und arbeiten am Bildschirm gern im Breitformat. Textbreite bedeutet eigentlich das Gleiche jedoch ist die Seite so weit aufgezogen dass man die Seitenränder nicht mehr sieht. Ganze Seite zeigt die Seite ganz, im Gegensatz zu Seitenbreite entsteht meist links und rechts ein leeres Feld wegen siehe oben. Mehrere Seiten kann sinnvoll sein wenn man bei mehrseitigen Dokumenten einen Überblick gewinnen will. Ob man dort auch schreibt ist im Einzelfall zu beantworten. Unten kann man noch die Prozent frei einstellen im Gegensatz zu den ersten Einstellmöglichkeiten oben. Rechts wird die aktuelle Schrift angezeigt, damit man vor Abschließen mittels Ok schon eine Abschätzung hat.
-
Normal:
-
Menü Ansicht beim Publisher 97: Der Publisher ist ein Satzprogramm. Publish heißt auf Deutsch Veröffentlichen. Mit dem Publisher kann man Broschüren, Zeitungen und wohl auch Bücher schreiben. Der Unterschied zu einer Textverarbeitung besteht darin dass er gleich mal auf das gedruckte Werk ausgerichtet ist. Während man in der Textverarbeitung erst mal einen Aufsatz schreibt und dann mit Bildern etc. aufbessert und dann auch durch Verschieben und Größenanpassung auf Satz-Funktionen kommt. Im Publisher muss man erst einen Textrahmen aufziehen, auch Grafikrahmen, mehrere Textrahmen etc. und diese aufeinander abstimmen, Word kann das inzwischen auch. Will man eine Broschüre dann ist ein Satzprogramm vor zu ziehen. Voraus muss man noch sagen wenn die Schrift in der Ansicht zu klein wird dann wird sie durch Platzhalterzeichen ersetzt und ist nicht mehr lesbar. Man kann aber das Gesamtbild beurteilen um dann mit einer anderen Vergrößerung weiter zu arbeiten. Heute ist die Texteingabe direkt im Publisher nicht mehr spürbar langsamer als im Textprogramm, bei den älteren Computern hat man oft mit dem Editor oder Word vorgeschrieben und dann Text in den Publisher kopiert. Das Menü Ansicht ist all diesen Anforderungen angepasst.
-
Ganze Seite:
Es wird eine ganze Seite des fertigen Druckwerkes in den Rahmen eingepasst. Man kann dann oft die Schrift nicht mehr lesen, aber es dient dem Überblick. -
Originalgröße:
Man sieht die Seite ungefähr so groß wie sie tatsächlich ist, daher im Dokumentfenster oft nur einen Ausschnitt davon. Natürlich werden die Abmessungen eine DIN A4 Blattes nicht immer erreicht, das hängt mit der Punktgröße auf dem aktuellen Bildschirm zusammen. Es eignet sich aber jedenfalls für das Schreiben und ermöglicht eine gewisse Abschätzung wie es aussehen wird. Nebenbei: bei Satzprogrammen haben schwenkbare Bildschirme sicher ihren Vorteil. -
Zwei Seiten:
Wenn mehrere Seiten existieren ist es von Vorteil auch "das aufgeschlagene Heft" anzeigen zu können. Zumal in diesem Programm problemlos eine Grafik oder ein Text über die Bundfalte auf zwei Seiten gehen kann. Nach Auswahl ändert sich dieser Menüpunkt auf Eine Seite. -
Gehe zu Seite...:
Es istmöglich in einer erscheinenden Dialogbox direkt die Seite anzugeben wo man als nächstes nachsehen oder arbeiten will, wenn nur eine Seite existiert ist dieser Punkt ausgegraut. -
Hintergrundseite bearbeiten:
Hintergrundseite ist das was man auf jeder Seite gleich haben will. Dies wird in dieser Ansicht erstellt oder geändert oder gelöscht. Hierher gehören auch die Kopf- und Fußzeilen und andere Objekte wie Seitenzahlen etc. -
Hintergrundseite ignorieren:
Schaltet die Hintergrundseite auf einer bestimmten Seite aus. -
Grafikdarstellung:
Die Integration von Bildern war in dieser Version des Publisher schon sehr weit, obwohl Einiges davon heute etwas Nostalgie aus löst. Die erscheinende Dialogbox ist selbserklärend. -
Alle nicht druckbaren Zeichen einblenden:
Kann sehr sinnvoll sein wenn man sich nicht mehr auskennt. Es handelt sich um die Anzeige von Leerzeichen mittels eines feinen Punktes, der Zeilenschaltung mittels des Pi-Zeichens und andere. Diese Zeichen werden nicht gedruckt. Zum Beispiel beim Tabulator kann es sinnvoll sein ob er zu oft oder einmal zu wenig betätigt wurde. Oder ob man mal die Taste für Leerzeichen zu lange gehalten hat. -
Hilfslinien ausblenden:
Hilfslinien sind Linien die man am Bildschirm sieht um dort Rahmen für Text, Grafik etc. auszurichten. Sie sind während dem "Setzen" sehr hilfreich, stören aber mitunter die Gesamtansicht. Wenn man sie nachher wieder braucht kann man aus- und einblenden anstatt sie zu entfernen und nachher wieder mühsam an die richtige Stelle zu setzen. Bei Anwahl dieses Punktes ändert er sich auf Hilfslinien einblenden. -
Symbolleisten und Lineale:
Macht im Prinzip das Gleiche wie bei Word. Die Lineale haben für den exakten Satz hier eine größere Bedeutung. -
Spezialpapier:
Da es hier vorrangig ist wie das Werk gedruckt aus sieht ist nicht nur die Schrift maßgeblich sondern auch das verwendete Papier. Hier kenne ich mich nicht näher aus, jedenfalls kann man in diesem Satzprogramm die Papiersorte auswählen, zumindest die damaligen Standarts.
Wir haben gesehen dass die Windows-Menüs eine gewisse Einheitlichkeit haben bei programmspezifischen Unterschieden. Auch innerhalb eines Programmtyps gibt es Unterschiede, die aber nicht mehr so gravierend sind. Jedenfalls ist das Prinzip eines modernen Betriebssystems dass die Bedienbarkeit des Computers innerhalb desselben möglichst gleich bleiben soll weitgehend erfüllt. Ich habe vor später einige Anwendungsprogramme vor zu stellen damit man damit auch was anfangen kann, die weiteren Eigenheiten sollen dort beschrieben werden. -
Ganze Seite:
Menü Format
Vorweg: Formatieren heißt einfach ausgedrückt etwas so herrichten dass man es ansehen kann. Bezogen auf ein Text- oder Satzprogramm gibt es zahlreiche Möglichkeiten das Dokument ansehnlich her zu richten. Wobei man professional viel weniger nutzt als es verspielte Optionen gibt. So sollte man zum Beispiel in Skripten welche zur Benotung stehen oft Überschriften nur linksbündig drucken und nicht zentriert, die Absätze ebenfalls linksbündig mit rechts offener "Fahne", Bilder nicht vom Text umfließen lassen; bei Vereinsbroschüren und anderen Gelegenheiten macht sich gerade Das oft gut Was eigentlich ernsthaft nicht in Frage kommt.
Dazu ein Wort zu "Maturaskripten" und Dergleichen: die beurteilende Person ist verpflichtet vorab eine Einweisung zu geben wie das Ganze aus zu sehen hat. An die ist man dann aber auch fast gänzlich gebunden! Mit welcher Ausrüstung und vor allem mit welchem Programm man dabei arbeitet hat egal zu sein so lange man eben die Vorgaben einhält. Und das geht wenn man knapp bei Kasse ist mit einem Kaufhauscomputer, mit dem Writer von Star Office oder Open Office welche praktisch gratis sind und fast gleich wie Word funktionieren und einem Tintenstrahl (allerdings Farb-) Drucker des derzeitigen Standes. Ins Papier sollte man investieren (Kopierpapier ist es nicht, aber Hochglanz-Fotopapier mit dem Marken-Wasserzeichen an der Rückseite sicher auch nicht) indem man welches von höherer Qualität und beidseitig beschichtet kauft (es ist eine Schicht aufgetgragen damit es glatt ist und nicht so stark saugt, Premium-Fotopapier hat das optimal auf einer Seite kommt aber wohl deshalb hier nicht in Frage, es gibt aber in jedem Papierhandel das geeignet Papier das schon ein leichter Karton ist und dabei beidseitig beschichtet) und im Zweifelsfall die matte Variante; Skripten sehen im Gegensatz zu Foto bzw. Poster ordinär aus wenn sie zu viel glänzen. Die zweite Seite sollte mal gleich aussehen wie die vordere obwohl sie bei solchen Skripten nicht genützt wird. Rechnet ungefähr fünfmal so viele Blätter wie das Manuskript Seiten hat, es gibt da die drei Stufen von Layout-Kontrolle - also ob es dann fertig auch gut aus sieht: gleich im Programm am Bildschirm, dann mittels entsprechendem Druck auf Normalpapier (= billigstes Kopierpapier, man kann es am Drucker einstellen weil der dann sparsamer im Tintenverbrauch ist als bei Hochglanzdruck) und letztlich aber doch auch am Papier das man endgültig verwenden will. Und erst dann wird man zum Beispiel Grafiken in Helligkeit, Kontrast, Kanten (weicher oder schärfer) usw. beurteilen und mit der Bildbearbeitung nachbessern. Die heutigen Systeme liefern auch unter Windows mit erschwinglichen Geräten fast getreue Ergebnisse, ein bisschen Nachbessern wird man aber müssen. Wenn Papier übrig bleibt, das braucht man eh bald für Bewerbung und Lebenslauf.
Noch mals vorab einige Grundlagen: das Bimm am Ende der Zeile weil man dann mit der Schreibmaschine noch 7 Buchstaben schreiben konnte und dann weiterschalten musste sowie das Wasserzeichen im Maschinschreibpapier damit man erkennt wann das Seitenende kommt sind am Computer unnötig und jüngeren Benutzern gar nicht mehr bekannt. Am Computer gibt man sogar schon beim Editor den ganzen Absatz ohne Zeilenschaltung ein, die Enter- (Eingabe weil man damit eine Dateneingabe oder die Eingabe eines Basic-Befehls und dergleichen abgeschlossen hat) oder Return- (weil man damit die Zeilenschaltung und damit bezogen auf die Schreibmaschine auch den Wagenrücklauf ausgelöst hat) Taste ein und betätigt diese wenn man unbedingt einen Zeilenumbruch erzwingen will oder einen Absatz abschließen. Dazwischen brechen sich die Zeilen automatisch um, normalerweise abhängig vom Fenster in das man schreibt, bei Text- und Satzprogrammen bezogen auf den späteren Ausdruck. Eine gewisse Vorstellungskraft gepaart mit etwas Erfahrung hilft auch heute noch ungemein. Nun zu den wichtigsten Programmen, an dieser Stelle einige Punkte herausgenommen damit man mal das Prinzip erkennt.
-
Menü Format beim Editor: Der Editor ist das wichtigste Programm weil er eine Texterfassung für fast jeden Anlass ermöglicht. Allerdings nur Diese, es gibt kaum Möglichkeiten zur Formatierung. Was auch nicht sinnvoll ist, der Vorteil dieses Programmes liegt darin dass man Text aus einer Editordatei (.txt) jederzeit kopieren und in fast jedes Programm welches Text aufnimmt einfügen kann. Die genauere Formattierung geschieht ja vorteilhafter Dort.
-
Zeilenumbruch:
Den Editor kann man auch als das Textprogramm bezeichnen dass dem alten Fernschreiber noch am Meisten ähnelt. Er verarbeitet die Codes der Buchstaben und der Zeilenschaltung, den Tabulator (allerdings mit Fixeinstellung aber er speichert die 9 als Code dafür) und nicht viel mehr. Wenn bei diesem Punkt ein Haken zu sehen ist dann wird die Zeile immer umgebrochen, das heißt in einer neuen weiter geschrieben, wenn der rechte Rand des Fensters erreicht ist. Als Umbruchmarke gilt dabei das letzte Leerzeichen, ein Bindestrich oder dergleichen. Wenn man zum Beispiel Programmcode für irgendein Programm schreibt kann dies aber stören. Denn de Facto muss ja doch am Ende der physikalischen Zeile eine Zeilenschaltung durchgeführt werden, auch wenn diese im Text eigentlich nicht drin ist. Mitunter wird das dann wie ein Leerzeichen behandelt, und wenn es mitten in einen Programmcode fällt den man abspeichern will kann dies zu Fehlern führen. Daher kann man diesen automatischen Zeilenumbruch mit Klick auf Zeilenumbruch aus schalten, abgesehen von der Stelle wo auch ein Zeilenumbruch eingegeben ist bricht eine Zeile dann erst nach 256 Zeichen um. Das heißt es geht sich fast jeder Programmcode in einer Zeile aus. Die langen Zeilen sieht man dann stückweise indem man den dann erscheinenden unteren Rollbalken betätigt. -
Schriftart...:
Die drei Punkte bedeuten wieder dass bei Anwahl dieser Funktion ein Dialog-Menü erscheint. Man kann aus den am Computer installierten Schrifarten aus wählen, und ob fett, schräg usw. sowie die Schriftgröße. Allerdings gilt dies beim Editor für Alle Zeichen im Dokument. Bei Änderung ändert man auch wieder alle Zeichen. Rückgängig funktioniert hier allerdings nicht.
-
Zeilenumbruch:
-
Menü Format bei Word 2000: Dieser Klassiker unter den Textprogrammen hat entsprechend viele Möglichkeiten diesen Text zu formatieren. Erst mal muss wohl die Seite formatiert werden, dieser Punkt steht wie bei vielen Programmen im Datei-Menü unter Seite einrichten; ich werde ihn hier mit beschreiben, bei manchen Programmen steht er ja auch hier.
-
Seite einrichten...:
Es erscheint eine Dialogbox welche fast selbsterklärend ist. Die Funktionsgruppen sind in verschiedenen "Registerkarten" untergebracht zwischen denen man durch KLick oben auf die "Registerreiter" wechseln kann. Logischerweise geht ein Menü Seite einrichten auch zu einem gewissen Grad in das Menü Druckereinrichtung, das läßt sich nicht ganz trennen und es gibt einige Punkte da und dort; Achtung es gilt dann die letzte Einstellung!
Seitenränder: Oben, Unten, Links, Rechts, das ist klar. Bundsteg bedeutet wieviel Platz man am Binderand rechnet wenn man ein Heft oder Büchlein erzeugen will. Also ein zusätzlicher Rand "in der Mitte des Heftes". Der kann an der ersten Seite links oder oben sitzen (Kalender etc.). Kopf- und Fußzeile sollten wenn vorhanden nicht direkt am Papierrand picken. Gegenüberliegende Seiten bedeutet dass der Seitenrand Links zu Innen und Rechts zu Außen wird bezogen auf das fertige Heft. Man kann Alles auf das gesamte Dokument anwenden oder nur in einem Abschnitt, dazu mehr bei Beschreibung der Programme.
Papierformat: Größe des Papiers anhand eines angebotenen Formats in der Auswahlbox wählen oder Benutzerdefiniert wählen und dann diese laut dem verwendeten Papier angeben. Einstellen ob Hoch- oder Querformat. Achtung Querformat ist dann richtig wenn das Papier Hoch im Drucker steckt aber der Ausdruck quer gelesen werden muss, um 90° gedreht! Wenn man das Papier quer einlegt (A5-Blätter beispielsweise, bei Geschäftsdruckern passen auch A4 quer hinein) muss man Breite und Höhe umgekehrt eingeben und beim Querformat Hochformat auswählen und umgekehrt! Die Skizze unter Vorschau verbessert die Vorstellung wie es aussehen wird.
Papierzufuhr: bei den für uns erschwinglichen Druckern gibt es nur einen Schacht. Es gibt auch relativ preiswerte Drucker mit mehreren Papierschächten, dann kann zum Beispiel in jedem ein anderes Papierformat oder einfach eine andere Papierqualität stecken; dies kann man hier ein stellen. Beachte aber ob dein Drucker randlos drucken kann und wenn ja ob in diesem Format. Beim Heim-Vereinsbüro wird wohl ein Drucker mit nur einem Schacht zur Verfügung stehen der dann vielleicht auch Fotos für den Privatgebrauch druckt, größere Vereine haben vielleicht auch einen halb professionalen Drucker wo dies zu beachten ist.
Seitenlayout: einige Einstellungen die man besser beim jeweiligen Programm beschreibt.
Standard...: es werden die Einstellungen für alle Dokumente übernommen, es ist etwas komplizierter doch dazu dann beim Programm selbst. Sonst bedeutet ein Menüpunkt Namens Standard oft dass die Ur-Einstellung wieder hergestellt wird, hier nicht.
OK: Alle Änderungen werden übernommen, diese Dialogbox wird geschlossen und man arbeitet weiter.
Abbrechen (Cancel): Dieser Dialog wird geschlossen, es wird aber keine der vorgenommenen Änderungen übernommen.
Übernehmen: Hier nicht vorhanden, in neueren Programmen aber sehr oft. Man kann sehen wie die Änderung aussieht bevor man die Dialogbox schließt. In Grafik-Programmen oft sehr sinnvoll, auch bei anderen. Mit OK wird meist automatisch übernommen. -
Zeichen...:
Es erscheint eine Dialogbox wo man alles einstellen kann was für das Aussehen der einzelnen Buchstaben maßgeblich ist. Im Gegensatz zum Editor muss hier Text markiert sein damit die Veränderungen wirksam werden. Man kann die Schriftart auswählen, den Schriftschnitt Normal, Kursiv = Italic = Schräg, Fett, Kombination aus Fett und Kursiv, die Schriftgröße wird hier als Schriftgrad bezeichnet, Farbe der Buchstaben, ob der Bereich unterstrichen wird und wie, man kriegt auch eine Vorschau in der einfach die Bezeichnung der Schriftart in der entsprechenden Formatierung gezeigt wird. OK übernimmt wieder, Abbrechen schließt den Dialog ohne Übernahme der Änderungen. Die Registerkarten Zeichenabstand und Animation sind selbsterklärend. Blinken wird ein Buchstabe allerdings kaum im Ausdruck. -
Absatz...:
Das was sich zwischen zwei eingegebenen Zeilenschaltungen befindet ist in Word ein Absatz. Wird ein Punkt dieses Dialogs geändert wirkt sich das auf den Absatz aus in dem der Cursor gerade ist oder auf alle Absätze über welche sich die Markierung erstreckt wenn man Textteile markiert hat.
Einzüge und Abstände: die linke Registerkarte regelt wie ein Absatz so aus sieht. Ausrichtung: Links - es fängt jede Zeile am linken Rand des Absatzes = meistens Seitenrand an. Rechts ist die "Fahne" offen, das heißt es wird die Zeile umgebrochen wenn das nächste Wort nicht mehr hineinpasst. Da das einen flatternden Eindruck macht wie eine Fahne im Wind spricht man auch von offener Fahne. Rechts - detto jedoch rechts gleich und links offene Fahne. Zentriert - Von der Mitte her aufgeteilt, die Fahne ist beidseits offen. Block - der schönere Satz. Es werden die Abstände zwischen den Wörtern so gewählt dass links und rechts eine gerade Kante entsteht, die Zwischenräume an der Stelle des Leerzeichens sind nicht in allen Zeilen gleich. Sieht aber echt gut aus. Außer bei offiziellen Schreiben wie Bewerbungen, dort ist der linksbündige Satz vor zu ziehen. Beim Einzug handelt es sich darum ob der Absatz links oder rechts (oder beidseits) von seinem eigentlichen Rand eingerückt wird; unter Extra stellt man ein ob die erste Zeile eingerückt werden soll (wie bei vielen Büchern) oder unter Hängend ob der Absatz ohne die erste Zeile eingezogen wird wie oft bei Auflistungen üblich. Daneben um wieviel. Wichtig ist diese Einstell-Möglichkeit weil ja heute die Buchstaben keine fixe Breite mehr haben so daß das Einrücken mittels Tastenschlag wie bei den alten Scheibmaschinen zu unterschiedlichen Resultaten führt. Unter Abstand kann man einstellen ob vor dem Absatz ein größerer Abstand sein soll, das ist bei Überschriften mitunter üblich, oder danach, da ist 1 Zeile oft nicht schlecht, Achtung das summiert sich aber auf eine eventuell vorhandene zustätzlich Zeilenschaltung, und den Abstand zwischen den Zeilen kann man auch größer angeben als es der Normaleinstellung aufgrund der Schriftgröße entspricht. Bei Einzug und Zeilenabstand kann man auch angeben wieviel. Die Vorschau verdeutlicht das Ergebnis in Form einer Skizze die sich an passt. Der Punkt Tabstopps führt hier zu weit, es können Tabulatorpositionen vordefiniert werden. OK übernimmt und Abbrechen übernimmt nicht bei Beenden der Dialogbox.
Die zweite Registerkarte Zeilen- und Seitenwechsel geht eigentlich über eine allgemeine Erklärung von Menüs bereits hinaus hat aber doch oben vier interessante Punkte: es handelt sich um Toggle-Switches, also um ein Umschalten zwischen zwei Zuständen bei jedem Anklicken. Absatzkontrolle bedeutet dass Absätze auf der nächsten Seite begonnen werden wenn nur eine Zeile am Ende einer Seite wäre oder eine Zeile früher die Seite umgebrochen wird wenn nur eine Zeile am Anfang der nächsten Seite wäre. Absätze nicht trennen wählt man dann aus wenn man nicht will dass der aktuelle Absatz am Ende einer Seite steht. Meist also bei Überschriften, die sehen ohne den folgenden Absatz sehr verloren aus. Zeilen nicht trennen heißt dass der ganze Absatz entweder noch auf diese Seite passt oder ganz auf die nächste verschoben wird. Und wenns dann immer noch nicht passt kann man mit Seitenwechsel oberhalb erzwingen dass der Absatz gleich auf die nächste Seite kommt. Sinn und Zweck? Dog buster, Orphan, Schusterjunge, Hurenkind und andere derart deftige Bezeichnungen für einzelne Zeilen am Ende oder Anfang einer Seite belegen wie sehr es einen gewissenhaften Setzer von Zeitungen oder anderen Druckwerken schockiert wenn dieser Schönheitsfehler passiert. Noch ärger eine schöne Überschrift am Ende der Seite! Im Absatz der die Überschrift ist Absätze nicht trennen einstellen, dann wird sie gleich auf die nächste Seite gestellt falls sie sonst vom folgenden Absatz getrennt wäre. Und wenn der nachfolgende Absatz die Schusterju... äh Absatzkontrolle eingestellt hat kann hier eigentlich nichts passieren. Man muss also nicht das ganze Werk durchsehen wo man, was man im Bedarfsfall immer noch kann, gleich oberhalb eines gewissen Absatzes jedenfalls die Seite umbrechen will. Zeilen nicht trennen hat Sinn bei mehrzeiligen Überschriften und natürlich auch bei Erklärungen oder Aufzählungen die man in einem Zug lesen sollte (auch wenn vielleicht ein Blat des Ausdrucks fehlt). Unten wieder die gute Vorschauskizze; modernere Programme zeigen dort gleich den aktuellen Text an, das war bei der Punktauflösung früherer Bildschirme nicht sinnvoll, aber man sieht gut wie es wird. -
Nummerierung und Aufzählungszeichen ...:
Es geht einfach darum dass man oft Aufzählungen hervorheben will indem man den einzelnen Punkten eine Kreis oder ein anderes geeignetes Zeichen vor stellt und dann den Absatz um das einzieht damit mans auch sofort sieht. Oder statt dieser Zeichen gleich Nummerierungen. Mit diesem Menüpunkt kann man so was aufrufen und auch einstellen. Bei der Eingabe ist jede Zeilenschaltung mittels Eingabetaste ein neuer Aufzählungspunkt. Wenn das fertig ist muss man im nächsten Absatz diese Funktion wieder ausschalten. -
Spalten...:
Damit es aus sieht wie in einer Zeitung. Man kann mehrere Spalten einstellen und deren Aussehen näher definieren. Selbsterklärende Dialogbox. -
Formatvorlage...:
Einige Punkte führen jetzt wirklich zu weit. Formatvorlage ist in so fern interessant weil man hier Formatierungen zusammenfassen kann welche dann bei Aufruf von so einer Vorlage gleich alle durchgeführt werden. Daher wird dies hauptsächlich für Absatzformatierung verwendet. Und da wohl fast immer für die Hierarchie von Überschriften bis hin zum normalen Text (Textkörper). In einer Formatvorlage für einen Absatz kann man Schriftart und Schriftschnitt, Einrückungen, Abstände und das Alles sowie auch wie der folgende Absatz automatisch aussehen soll und so weiter einstellen. Die Formatvorlage ist somit eine der wirklich starken Funktionen in den modernen Textprogrammen. Allerdings ist diese Dialogbox in sich so umfangreich dass man sie wirklich dort beschreiben muss. Jedenfalls kann man verschiedene Überschriftenebenen definieren, aber auch verschiedene Absätze des Textes von was man standartmäßig will bis zu Zitaten, aber auch Nummerierungen oder Aufzählungen oder was auch immer.
-
Seite einrichten...:
Menü Extras
Extra heißt erst mal Außerhalb. Normalerweise wird es in dem Sinne gebraucht dass man etwas Zusätzliches damit bezeichnet. Bei den Windows-Programmen sind in diesem Menü Bereiche aufgelistet die man einstellen kann aber nicht muss.
-
Menü Extras beim Mozilla Firefox: Beim Mozilla Firefox sind logischer Weise andere Punkte vorhanden als bei Textprogammen oder anderen. Die Grundfunktion ist in fast allen Programmen ähnlich. Vor allem die Punkte Einstellungen - Option(en)s - Properties welche bei manchen Programmen auch als eigenes Menü angeboten werden können im Menü Extras untergebracht sein.
-
Downloads:
Man kann natürlich Dateien vom world wide web herunterladen. Der Downloadmanager wird mit diesem Punkt auf gerufen. Er zeigt bei laufendem Download den Fortschritt an und dann in einer Liste die zeletzt heruntergeladenen Dateien. Doppelklick auf eine solche Datei startet sie. Wenn man ein Programm aus dem Internet beziehen will ladet man meist das Programm welches dann die Installation des eigentlich gemeinten Programmes vollzieht. Man sollte in so einem Fall angeben dass man das Installationsprogramm (oft auch als Setup bezeichnet) speichern will. Wenn möglich nicht auf Laufwerk C, siehe weiter oben. Nach erfolgtem Download kann man es wie gesagt mittels Doppelklick starten. Und zwar immer wieder. -
Add-Ons:
Unter einem Add-On versteht man ein Programm welches ein bestehendes Programm so ergänzt als sei es ein Menüpunkt desselben, eben eine Erweiterung. Der Acrobat Reader wird das häufigste Add-On sein, der funktioniert allein und auch mit dem Internet-Browser wenn eine PDF-Datei geladen wird. Es gibt eine Unzahl von Add-Ons. Die nähere Beschreibung führt hier zu weit. -
Seiteninformationen:
Es wird eine Dialogbox geöffnet in der man Einiges über die aktuelle Internetseite welche man gerade sieht erfährt und auch Manches einstellen kann. -
Neueste Chronik löschen:
Unter Chronik versteht man die Tatsache dass ein Internet-Browser eine angezeigte Seite mit all ihren Bestandteilen einspeichert und auch ihren Aufruf. Das bleibt dann einige Zeit im Browser-Cache. Von dort (und nur von dort) kann zum Beispiel ein Bild der Internetseite kopiert werden oder andere Daten. Aufgrund dieser Eigenschaft funtkionieren auch die Zurück- und Vorwärts - Pfeile des Browsers. Wenn man nicht will dass jemand der schnell mal an den Computer gerät die letzten Seiten nachschlagen kann so wird man diese Liste löschen, wie genau kann dabei ausgewählt werden. Achtung, für professionale Spezialisten wie sie in zunehmenden Maße auch auf der Polizei vorhanden sind ist natürlich nichts gelöscht! -
Einstellungen:
Properties, Options. Hier handelt es sich um die Einstellungen des Browser selbst. Diese Dialogbox wollen wir doch genauer durchnehmen.
Allgemein: Es kann eingestellt werden was man beim Starten des Browser sehen will. Sinnvoll ist es den Webauftritt den man immer wieder besuchen will als Startseite ein zu stellen. Hier kann man einstellen ob man diese Startseite beim Starten des Browser als erste sehen will, eine leere Seite oder den Zustand beim letzten Schließen des Browser. Was man als Startseite sehen will kann man darunter einstellen. Am Leichtesten geht es wenn man diese gerade aufgerufen hat und dann über Extras und Einstellungen diese Dialogbox aufruft und Aktuelle Seite verwenden einstellt. Man kann auch noch den Umgang mit Downloads und Add-Ons einstellen.
Tabs: man kann mehrere Tafeln (Tabs) in einem Fenster haben zwischen welchen man dann über die "Reiter" oben wechselt. Die Handhabung kann hier eingestellt werden.
Inhalt: Wie soll man mit dem Inhalt einer geladenen Webseite umgehen?
Pop-up-Fenster muss man normalerweise nicht blockieren, die schließt man wenn mal eines stört. Aber viele Programmierer, auch ich, verwenden solche Pop-ups gerne um bei Anklicken des Link nicht gleich das aktuelle Fenster ganz zu verlassen.
Grafiken laden kann man bei den heutigen Geräten auch lassen, in der Anfangszeit des Internet war das Warten auf ein Bild oft lästig, vor allem wenn man was weiterbringen wollte.
JavaScript ist eine Programmiersprache deren Script in der Webseite integriert ist. Man befürchtete dass auf diesem Weg Viren auf den Computer kommen könnten, das hat sich in diesem Fall nicht bewahrheitet da JavaScript zu einfach gestrickt ist und daher keine allzu komplizierten Programme zuläßt. Aber gerade bei meinem Webauftritt ist manches in JavaScript gepackt was dann nicht funktioniert wenn man JavaScript nicht aktiviert.
Mit der Standart-Schriftart stellt man die Schrift ein welche der Browser verwendet wenn er die in der Webseite angegebene nicht zur Verfügung hat oder keine angegeben ist.
Datenschutz: Hier geht es vor allem um die so genannte Chronik. Jeder Browser speichert alle Teilbereiche eine Webseite die am Bildschirm angezeigt werden im Browser-Cache ein. Und legt eine Liste an. Auf Grund dieser Liste funktionieren der Zurück- und der Vorwärts-Pfeil oben am Fensterrand. Auch kann man diese Auflistung anzeigen. Hier kann man einstellen ob die Chronik angelegt wird. Normalerweise ist sie sehr dienlich, da man oft weiß dass man vorgestern was gesehen hat, aber wie hieß das denn gleich? Wenn keine Chronik angelegt wird vermindert man allerdings das Risiko dass jemand der zufällig an den Computer kommt in dieser blättert. Achtung, der Cache mit seinem Inhalt ist nicht betroffen! Spezialisten können genau überprüfen was man sich alles angeschaut hat!
Sicherheit: Eigentlich selbsterklärend. Es gibt im Internet Listen von Webseiten die schon mal gemeldet wurden dass sie nicht sauber sind. Darauf beziehen sich die Punkte wo man solche blockieren kann: was dort gelistet ist wird mein Browser aufgrund dieser Einstellung blockieren. Vor Allem in der modernen Multimedia-Zeit ist es oft nötig dass sogenannte Add-Ons installiert werden um zum Beispiel ein bestimmtes Video auch abspielen zu können. Viele Seiten bewerkstelligen dies automatisch wenn man so etwas anwählt. Es ist nicht schlecht wenn man davor gewarnt wird, da natürlich auch "böse" Programmierer diese Technik gerne verwenden, jedenfalls ist dies weit gefährlicher als über JavaScript was man ursprünglich mal befürchtet hat. Was die Passwörter (Kennwörter, Zugangscodes) betrifft ist es durchaus sinnvoll diese ein zu speichern. Dann muss man sie nicht jedes Mal wieder eintippen. Das hat den Nachteil dass man sie daher auch vergißt, und wenn (und das kann auch bei einer simpel erscheinenden Windows-Aktualisierung sein) sie dann nicht mehr automatisch zur Verfügung gestellt werden kann man hier nach sehen wie das Kennwort denn gelautet hat. Hätte ich diesen Punkt früher gefunden es hätte mir schon mehrere Male geholfen! Selbstverständlich ist es daher auch sinnvoll wenn man die Kennwörter welche Niemand außer mir wissen darf unter Ausnahmen setzen kann, die werden dann nicht gespeichert. Mit dem Vorteil dass sie jetzt auch hier niemand findet, dem Nachteil man findet sie selbst auch nicht hier.
Erweitert: Einige Registerkarte welche selbsterklärend sind. Nach Installation von Firefox sollten diese Werte optimal eingestellt (konfiguriert) sein.
-
Downloads:
-
Menü Extras bei Word 2000: Als Erstes wird Rechtschreibung und Grammatik angeboten, dann weitere Punkte welche die Vielfalt dieses starken Textporgrammes aus zeichnen. Dazu später bei der Erklärung der Programme. Dazu gehört Seriendruck, wo man Briefe schreiben kann welche an bestimmten Stellen einen variablen Text haben der aus einer Datensammlung zu nehmen ist. Das heißt man kann zum Beispiel den persönlichen Vornamen des Adressaten verwenden und bekommt dabei so viele Ausdrucke wie man Datensätze hat. Auch für Etikettendruck und Briefumschlag Beschriftung gibt es einen Punkt.
Kurz erwähnen will ich das Aufzeichnen von Makros, darunter versteht man dass es möglich ist aufeinanderfolgende Befehle zu speichern und diese Folge dann als "Makro" wieder ab zu rufen. Statt der gesamten Befehlsfolge ruft man nur das Makro auf in dem diese gespeichert ist. So habe ich zum Beispiel schon mal bei einer Datei ein Makro gehabt mit "Ausschneiden" eines Buchstaben, Cursor um eins nach rechts setzen und dort "Einfügen". Damit bekämpfte ich die so genannten Buchstabendreher zu einer Zeit als ich viele hatte. Man kann auch wesentlich kompliziertere Makros schreiben wenn man sie braucht. Die Punkte Anpassen und Optionen dienen dem Erscheinungsbild bei der Arbeit und sind hier sehr umfangreich.
Menü Fenster
Wenn ein Programm mehrere Fenster öffnen kann um entweder verschiedene Inhalte in diesen zu speichern oder auch zwei Stellen der selben Datei gleichzeitig dar zu stellen dann wird meist auch dieses Menü angeboten. Man kann ein neues Fenster öffnen oder auch ein bestehendes Fenster teilen, die Fenster in verschiedener Weise anordnen so dass man sie entweder überlappend dar stellt oder neben- bzw. untereinander, oder in Fenster wechseln welche gerade nicht sichtbar sind da sie hinter den anderen liegen. Bei Word ist es manchmal, in der Bildbearbeitung oft hilfreich verschiedene Fenster gleichzeitig zu öffnen. Man soll aber nicht übertreiben, Verlust der Übersicht ist oft ein wesenlticher Faktor wenn man am Computer dem Streß nicht mehr stand hält.
Menü Hilfe
Meist das letzte Menü rechts in der Zeile, oft auch durch ein Fragezeichen dar gestellt. Es beinhaltet den Aufruf der Hilfefunktion welche jedem umfangreicheren Programm hinzugefügt ist, aber auch Funktione wie Direkthilfe wo Anleitungen direkt eingeblendet werden wenn man nach deren Aktivierung auf eine bestimmte Quelle klickt. Und prinzipiell sind die Informationen über das Programm wie zum Beispiel Lizenzbesitzer auch in diesem Menü erreichbar. Das Ganze ist je nach Programm etwas unterschiedlich aufgebaut, jedoch ist es auch die wichtigste Möglichkeit den Umgang mit einem Programm zu ermöglichen.
- Kurz zu den meist gebräuchlichen Auswahlpunkten nach Aufruf der Hilfe: man kann meist ein Stichwort eingeben. Dann wird eine Themenauswahl angezeigt welche zu diesem passt. Oder man zeigt sich den Index an und sucht in der Liste ob etwas dabei ist was einem hilft.
Andere Menüs
Je nach Programm gibt es noch weitere Menüs welche der Einstellung von Extrafunktionen dienen. So haben Word und der Publisher die Funktionen um eine Tabelle zu gestalten in einem eigenen Menü, der Publisher als Satzprogramm hat auch ein eigenes Menü dessen Punkte helfen den Inhalt gefällig an zu ordnen (Anordnen) und so weiter.
Häufige Dialogfenster
Es gibt Menüpunkte deren Funktion eindeutig und klar ist. Diese sind als "Toggle Switch" ausgelegt, das heißt mit jedem Mal Anklicken schalten sie zwischen zwei Zuständen um. Es gibt aber auch Punkte wo mehrere Sachen eingestellt werden können. Diese sind in einem Menüpunkt zusammengefasst und bei dessen Auswahl öffnet sich ein so genanntes Dialogfenster, auch Dialogbox genannt. In diesem Fenster stellt man alles ein was man ändern will und übergibt dies mit Klick auf die Bestätigungstaste (OK, Speichern, Drucken u.a.). Ich zeige hier einige aus Word 2000, alle anderen Dialogboxen auch in anderen Programmen funktionieren nach dem gleichen Schema mit gewissen nötigen Anpassungen an die Situation. Man sollte sich aber zurecht finden wenn man das Folgende gelesen hat.
Speichern unter
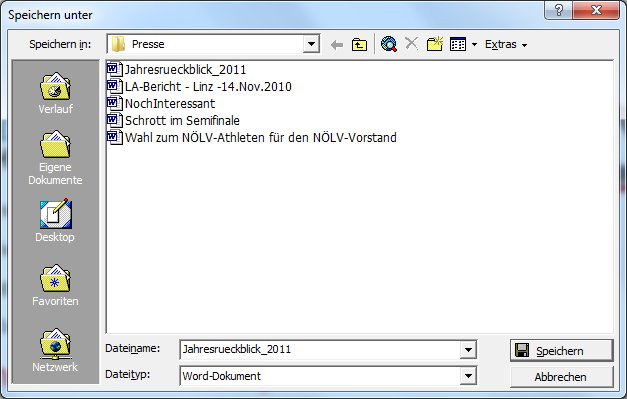
Wenn man eine Datei an der man arbeitet einfach speichert dann wird die bestehende Datei überschrieben, was der normale Vorgang ist. Man sichert so seine Arbeit und kann diese Datei nach späterem Programmstart wieder öffnen. Es kann aber auch sein dass man speichern will ohne die vorherige Version zu überschreiben. Dazu gibt es die Möglichkeit Speichern unter, Save As oder ähnlich bezeichnet. Hier wird eine komplett neue Datei gespeichert ohne die bestehende zu berühren. Ich mache das oft gern so: eine Datei die ein Layout hat welches mir gefällt öffnen, gleich mit Speichern unter eine getreue Kopie speichern und diese dann verändern.
Die vorgestellte Dialogbox stammt aus Word 2000, bei anderen Programmen gibt es fast alles analog dazu. Links gibt es hier Vorschläge für den Ordner wohin man speichern sollte, ich rate aber dazu den Zielordner oben ein zu stellen. Denn im Gegensatz zu den normal gestrickten Computeramateuren haben wir ja eine Verzeichnisstruktur angelegt welche erstens nicht am Laufwerk liegt wo Windows installiert ist weil wir bei dessen Crash nicht die Daten verlieren möchten, und zweitens haben wir Verzeichnisse angelegt mit "sprechenden Namen" wo wir nach zwei Jahren noch erahnen was das damals war.
- Zielverzeichnis:
Als Zielverzeichnis ist in unserem Beispiel Presse angegeben. Weil die offene Datei dort gespeichert ist. Man kann folgendermassen in ein anderes Verzeichnis wechseln: man klickt auf den Pfeil daneben, es öffnet sich ein Drop-Down-Menü welches zumindest alle Laufwerke anbietet. Bei Klick auf ein Laufwerk öffnet sich im großen Fenster wo jetzt einige Dateien zu sehen sind die Verzeichnis (Ordner, Folder) Übersicht des Laufwerkes. Bei Klick auf ein Verzeichnis sieht man wie hier die darin gepseicherten Dateien und oben wird dieses Verzeichnis eingetragen. In dieser Auflistung erkennt man jedenfalls den aktuellen Pfad (Laufwerk - Ornder - Unterordner - weiterer Unterordner falls wir in dem sind). Der Inhalt des Ordners wird nach dessen Anklicken im großen Fenser der Dialogbox angezeigt. Weitere Unterverzeichnisse sind im großen Anzeigefenster an zu wählen oder falls schon vorhanden die gesuchte Datei. Bei Auswahl eines Verzeichnisses wird in dieses gewechselt, bei Auswahl einer Datei wird abgefragt ob man sie ersetzen will, womit die originale verloren geht. - Rückwärtspfeil:
Der Pfeil gleich rechts davon schaltet in die unmittelbar vorherige Ordneransicht zurück. - Eine Ebene hoch:
Das Icon welches wie eine Registerkarte aus sieht und einen abgewinkelten Pfei in sich hat führt dazu dass man genau um einen Ebene im Verzeichnisbaum hoch kommt. Das heißt bei einem Unterverzeichnis in das Verzeichnis wo dieses selbst drinnen ist, bei einem Hauptverzeichnis zu der Laufwerkauflistung. - Einen neuen Ordner anlegen:
Weiter rechts davon gibt es ein Ordnersymbol mit einem Stern. Wenn man auf dieses klickt dann wird ein neuer Ordner angelegt und zwar als Unterverzeichnis des Ornders in dem man sich gerade befindet. Er kriegt den Namen Neuer Ordner welchen man gleich ändern kann, siehe sprechende Namen. - Die weiteren Icons in dieser Zeile sind nicht so wichtig, man kann sie natürlich mal aus probieren.
- Dateiname:
Unterhalb des großen Fensters muss man den Namen eintragen welchen die Datei bekommen soll. Oder durch Anklicken im großen Fenster darüber einen bestehenden auswählen. Existiert eine Datei dieses Namens schon im aktuellen Ordner kommt nach Klick auf Speichern eine Abfrage ob man die bestehende Datei mit der neuen ersetzen will, sie ist dann aber unwiderruflich verloren. - Dateiformat:
Es ist eine Eigenheit der großen Programme dass sie die Dateien der wichtigsten Konkurrenten laden können und auch dass sie in deren Format speichern können. So ist sichergestellt dass das eigene Programm eines Programmierers Chancen hat überhaupt in Erwägung gezogen zu werden. Oft schreibt man zu Hause mit einem billigeren Programm und kann diese Daten dann mit der professionalen Software weiterverwenden und umgekehrt. Auch müssen Partnerfirmen nicht unbedingt dieselbe Sofware besitzen um Schriftstücke aus zu tauschen. In der untersten Eingabezeile kann man das Format einstellen in dem man die Datei speichern will. Bei moderneren Versionen kann man alles auch ins inzwischen übliche PDF-Format exportieren, ich rate aber dazu über den Druckerdialog einen PDF-Konverter zu verwenden der zum selben Endergebnis führt bei wesentlich weniger Speicherbedarf. Die Größe einer Datei ist gerade bei PDF, welches ja oft mit Mails verschickt wird, nicht egal. Und noch ein wesentlicher Hinweis: wenn man eine Datei weiter zu geben in Erwägung zieht - zum Beispiel als Anhang an ein Mail - dann sollte man auch wenn man die jüngste Version des Programmes besitzt in einer älteren Version speichern. Bei Word ist derzeit die Version 2010 am Markt, Dokumente die man nicht nur intern verwendet sollten im Format Word 2000 abgespeichert werden. Auch Excel-Blätter und Alles andere. Sonst hat man sich viel Mühe gemacht und ein EDV-Partner der das Modernste noch nicht besitzt kann damit nichts anfangen. Das ganze ist dabei "Abwärts" Kompatibel: die neuen Programmversionen können ältere Datei-Speicher-Formate lesen, umgekehrt gab es die neuen Datei-Speicher-Formate zuvor nicht. Und wenn der Freund zum Beispiel den sWriter von Open Office benützt weil der gratis ist, man selbst aber aufgrund häufigerer Nutzung das Microsoft-Produkt Word vorzieht, der sWriter kann Word 2000 Dateien laden, neuere vielleicht demnächst... - Speichern:
Wenn alle Einstellungen erfolgt sind kann die Datei gespeichert werden. Wenn es sie schon gibt kommt eine Abfrage ob man sie ersetzen soll mit der Konsequenz dass die zuvor bestehende nun verloren geht. Das soll vor allem vor versehentlichem Überschreiben schützen, ermöglicht aber auch dass man über den Dialog Speichern unter sich vergewissert dass man die richtige Datei handhabt und nicht etwa eine gleichnamige in einem anderen Verzeichnis. - Abbrechen = Cancel:
Es wird nichts gepeichert und auch die Einstellungen welche man soeben vorgenommen hat werden verworfen. Es kann aber zum Beispiel sinnvoll sein ohne die Datei tatsächlich speichern zu wollen über den Dialog Speichern unter nochmals zu überprüfen wo die aktuelle Datei tatsächlich gespeichert ist und so weiter.
Seite einrichten
Hier wieder die Dialogbox von Word 2000. Bei anderen Programmen heißt sie auch Druckvorschau, Seitenansicht oder ähnlich. Bei Firefox kann man die Webseite als Druckvorschau anzeigen und dort kann man Seite einrichten... anwählen. Oder auch über das Menü Datei.
- Bei Word 2000 hat man mehrere Registerkarten die durch Klick auf den "Kartenreiter" oben angewählt werden. In jeder Karte gleich ist immer rechts eine Skizze welche verdeutlichen soll wie sich die Änderungen auf das gedruckte Werk auswirken; modernere Programmversionen bieten dazu auch Text an was hier aufgrund der Kleinheit des Bildes und der geringeren Punktauflösung damaliger Bildschirme durch Striche symbolisiert ist.
- Anwenden auf: Wo im gedruckten Werk soll zum Beispiel die Änderung der Ausrichtung (zum Beispiel Hoch- oder Querformat, englisch Portrait or Landscape) zur Wirkung kommen? Ein Dokument kann mehrere Abschnitte (divisions) haben gerade um gewisse Einstellungen an verschiedenen Abschnitten an zu passen. Hier sehen wir die Einstellung Aktueller Abschnitt, es gibt noch Gesamtes Dokument was wenn man keine Abschnittswechsel eingefügt hat identisch ist und auch die Einstellung Dokument ab hier.
- Standard: Word bietet auch eine Standarteinstellung an welche mit dieser Diologbox geändert wird. Klickt man auf Standard dann werden die "Werkseinstellungen" wieder her gestellt.
- OK: Die Dialogbox wird verlassen bei Übernahme der vorgenommenen Änderungen.
- Abbrechen = Cancel: Die Dialogbox wird verlassen ohne Übernahme der vorgenommenen Änderungen.
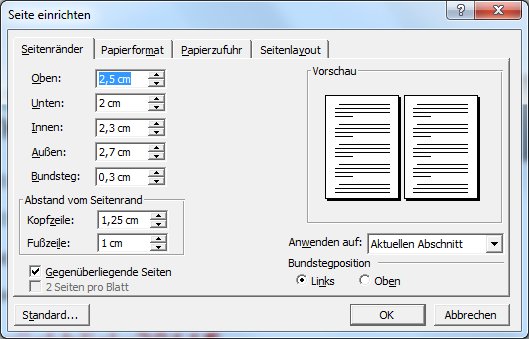
- Seitenränder:
Kaum ein Buch oder eine Zeitung schreiben bis hart an die Papierkante. Hier kann man die Seitenränder einstellen. Der Bundsteg ist ein Papierstreifen der berücksichtigt dass man dort wo man mehrere Blätter zusammenheftet Material braucht, egal ob bei Binden eines Buches, Einheften in eine Ringmappe oder Einziehen einer Spirale. Er kann daher von der ersten Seite aus gesehen links liegen oder zum Beispiel bei Kalendern oben.
Kopf- und Fußzeile ist das was sich oben und unten auf den nachfolgenden Seiten wiederholen soll, hier ist der Rand zur Papierkante natürlich kleiner ein zu geben als der eigentliche Seitenrand.
Aktiviert man wie hier Gegenüberliegende Seiten dann wird der linke Seitenrand zu Innen und der rechte zu Außen, so dass gerade und ungerade Seiten bezüglich dieser Einstellung gepiegelt sind. Zum inneren Seitenrand, sonst zum linken, kommt der Bundsteg hinzu, der beschriebene Teil (laut "Was gibt es Neues?" im ORF der Satzspiegel) verschiebt sich um Das nach außen bzw. rechts.
2 Seiten pro Blatt führt dazu dass zum Beispiel statt einer A4-Seite zwei A5-Seiten quer auf das A4-Blatt gedruckt werden. Das spart Papier und Druckerfarbe welche früher noch viel teurer waren als heute. Man erhält damit schnell und preisgünstiger einen Andruck = Layoutkontrolle was auch heute wo die Bildschirmabbildung schon fast identisch ist mit dem Druckwerk in der Endfase noch unerlässlich ist. Und Intern reicht es oft. Mit einem Trick kann man auch aus einem A4-Skriptum eine gefaltete A5-Broschüre erzeugen, dazu siehe meine Hinweise zum Drucken von (Internet-)Seiten.
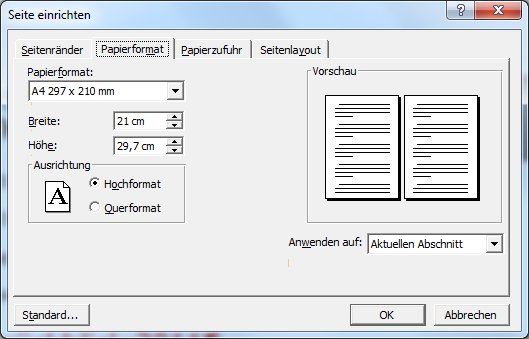
- Papierformat:
Im Geschäftsbereich sind die Papiergrößen genormt. Man geht dabei von der EU-Norm = Ö-Norm = DIN (Deutsche Industrie Norm) aus. Das "Grundblatt" wird dabei als A0 (sprich anull) bezeichnet. Es hat eine gewisse Breite und Höhe. Halbiert man es der Höhe nach wird die vorherige Breite nun die Höhe, die neue Breite hat die halbe vorherige Höhe. Das bezeichnet man als A1. Das Seitenverhältnis bleibt dabei allerdings erhalten. Wenn man analog dazu weiter halbiert dann kommt man auf die Formate A2, A3, A4, A5, A6 und weitere Formate die nicht mehr so üblich sind. Wir merken uns: A4 = 210 x 297,48 mm. A5 = 148 x 210mm. Die weiteren kann man nach dieser Logik ausrechnen. Klickt man auf diese Eingabezeile dann öffnet sich ein Roll-Down-Menü welches zum Beispiel nach A5 auch B5 anbietet. Auflösung des Rätsels: es muss ein Format geben in welches das übliche Format hineinpasst, zum Beispiel für Briefkuverts. Der volkstümliche Ausdruck A4-Kuvert ist also eigentlich falsch. Übersee hat sich auch die Normierung Letter durchgesetzt, mit Angabe in Zoll statt mm, diese ist mit der europäischen Norm nicht identisch (meist etwas größer).
Meist wird die Situation so sein dass man wenn man etwas zu schreiben anfängt schon im Auge hat auf welches Papierformat es gedruckt werden soll. Mitunter liegt aber etwas vor welches nun bedruckt werden soll. Daher kann man Breite und Höhe des Papiers einstellen, als Papierformat wird dann automatisch Benutzerdefiniert angegeben.
Man kann eine Seite im Hochformat bedrucken das heißt die lange Seite liegt hoch vor Einem und die kurze quer. Im Englischen heißt das Portrait weil es sich für die Darstellung von Personen besser eignet als das Querformat welches man im Englischen als Landscape = Landschaftsdarstellung bezeichnet. Wenn man einzelne Blätter im Querformat braucht und sonst das übliche Hochformat muss man vor und nach ihnen einen Abschnittswechsel einfügen, ansonsten wirkt sich der Wechsel auf das ganze Werk aus.
- Papierzufuhr:
Bei den Druckern die wir uns leisten können wird es nur einen Papierschacht geben. Bei professionaleren Druckern die wesentlich mehr kosten (dafür sind die Verbrauchsmittel im Verhältnis billiger) gibt es mehrere Papierschächte. Bei meiner Ärztin steckt in einem A4-Kopierpapier, im zweiten die Überweisungsscheine, im dritten die Rezeptformulare; bei uns wäre es vielleicht sinnvoll als Deckblatt für eine Broschüre ein anderes Papier zu verwenden als im Werk selbst. Wie auch immer man kann hier zwischen den vorhandenen Schächten auswählen, sinvoller Weise eben für die erste Seite anders.
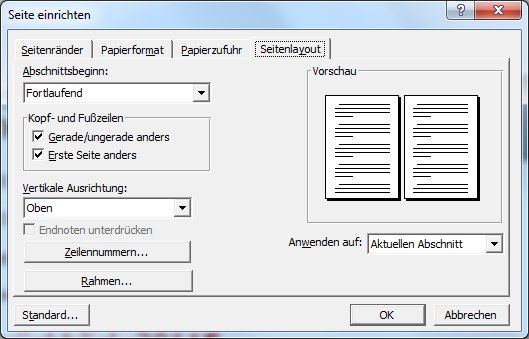
- Seitenlayout:
Layout heißt eigentlich Auslage, so sieht es ausgelegt aus.
Abschnittsbeginn bezieht sich darauf dass man an verschiedenen Stellen des Werkes verschiedene Einstellungen brauchen kann, wie zum Beispiel einmal Querformat für eine besonders breite Tabelle, dann ist der Abschnittwechsel vorher und nachher einzufügen. Man kann in der Formatvorlage (siehe diese) auch einstellen dass mit einem bestimmten Übrschriftentyp ein Abschnittwechsel vollzogen wird. Das ist als ein Beispiel sinnvoll wenn man die Kapitelüberschrift in der Kopfzeile anzeigen will damit man immer weiß beim Durchblättern in welchem Kapitel man sich befindet. Fortlaufend bedeutet dass man erst keinen Unterschied erkennt, gewisse Änderungen welche sich auf den aktuellen Abschnitt beziehen werden aber auf den nächsten Seiten berücksichtigt. Neue Spalte ist wenn man nur eine Spalte hat mit Neue Seite identisch, es wird automatisch am Beginn des aktuellen Abschnittes eine neue Spalte / Seite begonnen. Und dieser Umbruch kann auch auf die nächste Gerade Seite oder Ungerade Seite verschoben werden.
Kopf- und Fußzeilen sind das was man unabhängig vom laufenden Text auf einer Seite oben und unten auf den folgenden Seiten gleichbleibend sieht. Gerade/ungerade anders macht meist deshalb Sinn weil man sie "spiegelt", das heißt die Seitenzahl wenn man sie zum Beispiel in der Fußzeile hat wird immer mehr Sinn machen wenn sie außen am Buchrand sitzt und nicht innen am Bundsteg, damit man sie beim Durchblättern schnell erkennt. Erste Seite anders, naja zum Beispiel muss man nicht auf der Seite einer Kapitelüberschrift diese auch in der Kopfzeile sehen sowie denkbare andere Möglichkeiten warum man das einstellen sollte.
Vertikale Ausrichtung und Zeilennummern sind selbserklärend.
Rahmen: gehört eigentlich ins Menü Format und ist auch dort erreichbar. Im Prinzip selbsterklärend.
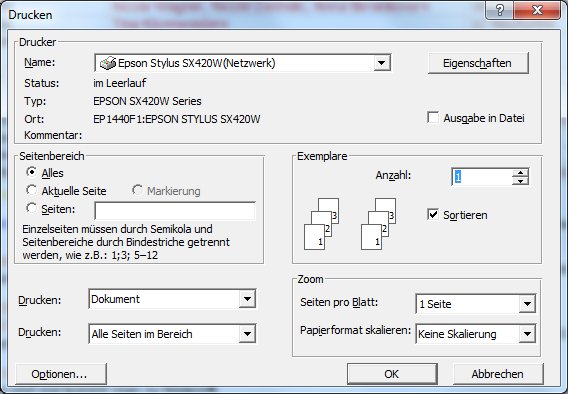
Es geht darum Das was man erstellt hat auch zu Papier zu bringen. Das war in der Vergangenheit das eigentliche Ziel der Arbeit an einem Computer. Auch heute sind gedruckte Werke noch bedeutend, wenn auch immer weniger. Bei Word 2000 das ich hier wieder als Referenz nehme gibt es ein entsprechendes Icon in der Symbolleiste. Wenn man darauf klickt wird grundsätzlich alles gedruckt mit den Standarteinstellungen, hat man zuvor gedruckt dann werden diese Einstellungen übernommen. Will man die Einstellungen des Druckens beeinflussen dann muss man aus dem Menü Datei den Punkt Drucken anwählen, es öffnet sich die entsprechende Dialogbox. Diese ist von Programm zu Programm etwas unterschiedlich, aber der grundsätzliche Aufbau bleibt wieder gleich.
- Name: Es kann auch Drucker oder so ähnlich dort stehen gemeint ist dass man hier den Drucker auswählen kann welchen man zu verwenden gedenkt. Wenn man in Windows einen neuen Drucker anschließt und den Treiber installiert dann wird auch dieser hier aufgelistet. Man muss dann nur noch darauf achten dass der angeschlossen ist und betriebsbereit. doPDF v7 ist bei mir der PDF-Converter, es wird nicht auf Papier gedruckt sondern eine PDF (Portable Date File) erzeugt, welche man dann an fast Jeden verschicken kann oder auf den Internetserver hochladen, da heute fast jeder so eine Datei lesen und auch drucken kann. Was der für einen Drucker hat ist mir dann zum Beispiel egal. Der PDF-Converter funktioniert von Haus aus als Druckertreiber, so dass man eigentlich alle Dateien welche man drucken kann auch in PDF umwandeln kann. Neuere Versionen auch von Word und von anderen Programmen haben auch die Möglichkeit direkt in PDF zu exportieren, ich rate aber zu so einem Converter wie ich ihn habe da die gleich aussehende entstehende Datei dabei den halben Speicherbedarf oder weniger braucht, was beim Versenden von Dateien nicht egal ist.
- Seitenbereich: Es ist vor allem bei der Kontrolle von gewissen Seiten oder auch wenn man nur Teile eines längeren Skript ausgedruckt haben will nicht sinnvoll gleich das ganze Dokument zu drucken. Allein diese Datei hat jetzt schon 58 Seiten. Man kann also auf die gewünschten Seiten einschränken. Wenn Alles angeklickt ist wird die ganze Datei gedruckt. Wenn Aktuelle Seite angeklickt ist dann wird die Seite gedruckt auf der beim Aufruf des Druckens der Cursor war. Wenn Teile der Word-Datei markiert sind und man ruft dann den Drucker auf dann kann man auch Markierung anklicken um nur dies zu drucken. Das ist übrigens auch eine probate Methode um aus kompliziert aufgebauten Internetseiten wie zum Beispiel bei Krone oder NÖN das aus zu drucken was man möchte und nicht die ganze Seite. Wenn Seiten ausgewählt ist dann muss man rechts davon eingeben welche. Man kann mehrere hintereinander so festlegen dass man die Zahl der ersten welche man will und die der letzten mit einem Bindestrich verbindet (z. B. 5-8 heißt Seite 5,6,7 und 8), und solche Bereiche oder auch einzelne Seiten werden mit einem Strichpunkt abgegrenzt (z.B. 1;3;5-7;11-13 wäre Seite 1,3,5,6,7,11,12 und 13). Mit einem Trick kann man auch aus einem A4-Skriptum eine gefaltete A5-Broschüre erzeugen, dazu siehe meine Hinweise zum Drucken von (Internet-)Seiten.
- Drucken Dokument: Wir werden wohl die Einstellung bei Dokument lassen, denn wir wollen das Schriftstück als solches erhalten. Man kann auch Einiges drucken was in der Datei als Information drin steckt. Das war früher wichtiger als man noch kleinere Bildschirme hatte mit geringerer Auflösung wo sich so etwas nicht problemlos darstellen ließ. Man hat damals überhaupt viel Papier neben dem Computer gehabt, die Einsparung desselben gelingt erst jetzt.
- Drucken Alle Seiten im Bereich: Diese Einstellung ist richtig wenn man nur eine Seite des Blattes bedruckt. Es werden dann die Seiten welche oben bei Seitenbereich ausgewählt wurden der Reihe nach je auf ein Blatt Papier gedruckt. Will man aber das Blatt beidseitig bedrucken dann muss man bei Laserdruckern welche das Blatt mit der bedruckten Seite unten auswerfen im ersten Durchgang die geraden Seiten drucken, dann den Stapel richtig umgedreht wieder einlegen und im zweiten Durchgang die ungeraden Seiten drucken. Dann kan man den Packen wegnehmen und muss nicht nochmals sortieren. Bei Tintenstrahlern welche das Blatt mit der oberen Seite bedruckt auswerfen muss man allerdings erst die ungeraden und dann die geraden Seiten drucken damit man nicht nachher die Blätter neu sortieren muss. Man nennt dies auch optionalen Duplexdruck. Neuere Drucker bieten dies auch in der Dialogbox an die man erreicht wenn man hier rechts oben auf Eigenschaften klickt, dazu gleich nachher. Bei echtem Duplexdruck, diese Geräte sind aber zu teuer für Small Office Home Office = SOHO, braucht man sich darum nicht kümmern, dort geht das automatisch.
- Optionen: Es öffnet sich ein neues Dialogmenü mit vielen Einstellmöglichkeiten. Für uns ist wichtig dass Drucken im Hintergrund angehakt ist. Dann kann man weiterarbeiten während der Druck läuft. Erklärt ist das am Anfang dieser Datei unter Multitasking. Dass das Drucken dann nur immer kurze Zeitfenster kriegt und die Anwendung im Vordergrund vorrangig ist fällt nicht ins Gewicht da der Drucker als mechanisches Gerät sowieso langsam ist im Sinne der EDV. Zeichungsobjekte, das sind alle Sorten von Grafiken und Bildern, sollten jedenfalls angehakt sein. Sonst werden sie beim Ausdruck ausgelassen, jedoch ihr Platz nicht frei gelassen. Umgekehrte Druckreihenfolge ist beim Tintenstrahler sinnvoll da dann die erste Seite zuletzt gedruckt wird und man die Seiten nicht umsortieren muss. Konzeptausdruck ist ein billiger Schnelldruck der intern oder wenn man die Anordnung von Teilen nochmals prüfen will ausreicht. Andere Punkte sind spezifisch für Word und werden deshalb hier nicht erklärt. Standardschacht legt wenn mehrere Schächte vorhanden sind fest von wo hier falls keine Anweisung dazu existiert das Papier zu nehmen ist.
- Anzahl: Am Billigsten ist der Ausdruck gleich am eigenen Computer wenn man wenige Exemplare braucht, das Kopiergeschäft bei mehreren und die Druckerei bei vielen. Einige Exemplare wird man vielleicht selbst drucken, man kann hier einstellen wie viele. Sortieren stellt ein dass alle Seiten in einem Zug zu drucken sind und dann nochmals so oft als man Exemplare eingestellt hat, ist der Haken weg dann wird die erste Seite so oft gedruckt und dann die zweite und so weiter; das kann sinnvoll sein normalerweise will man aber das nachträgliche Sortieren ersparen. Wenn man auch die Hinterseite bedruckt sollte man am Schluß eine leere Seite (mittels Seitenumbruch) einfügen falls die Seitenanzahl sonst ungerade ist.
- Seiten pro Blatt führt dazu dass zum Beispiel statt einer A4-Seite zwei A5-Seiten quer auf das A4-Blatt gedruckt werden können oder mehr. Das spart Papier und Druckerfarbe welche früher noch viel teurer waren als heute. Man erhält damit schnell und preisgünstiger einen Andruck = Layoutkontrolle was auch heute wo die Bildschirmabbildung schon fast identisch ist mit dem Druckwerk in der Endfase noch unerlässlich ist. Und Intern reicht es oft. Mit einem Trick kann man auch aus einem A4-Skriptum eine gefaltete A5-Broschüre erzeugen, dazu siehe meine Hinweise zum Drucken von (Internet-)Seiten.
- Ausgabe in Datei: Vergesst diese Möglichkeit, sie stammt aus der DOS-Zeit. Die Signale welche sonst auf den Drucker zu senden sind werden hier in einer Datei gespeichert. Mit den heutigen Druckern ist es sehr kompliziert diese später auf den Drucker zu bringen. Näheres steht in der Windows-Hilfe. Auch dort wird empfohlen eine PDF-Datei zu erzeugen, die kann heute fast jeder mit dem Acrobat-Reader lesen und auch drucken, und ich brauche mich nicht kümmern was der für einen Drucker hat.
- Eigenschaften: Auf englisch Properties. Diesen Knopf rechts von der Druckerauswahl halte ich persönlich für sehr wichtig. Wir befinden uns hier in der Dialogbox von Word 2000, und so gelangt man in die Dialogbox des Druckertreibers, deren Aussehen allerdings auch von ihm abhängig ist. Ich werde hier zwei Bilder des Dialogs meines Epson-Druckers herausgreifen und kurz erklären; an sich sind diese Menüs heutzutage ja weitgehend selbsterklärend, so dass man sich danach auch in anderen Ausführungen zurecht finden sollte. Wir werden einige Einstellungen der Druckerdialogbox wieder finden; bei jüngeren Programmen fehlen einige davon daher auch in der programmeigenen Druckerdialogbox; früher war der Dialog mit dem Druckertreiber selber nicht so üblich, Word 2000 fällt offensichtlich in eine Übergangszeit.
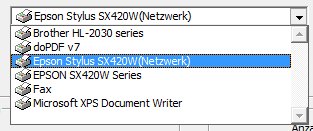
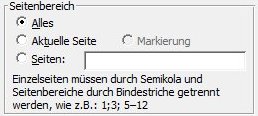
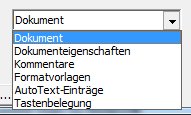
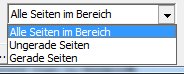
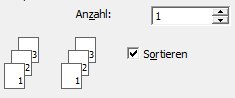
Dialogmenü des Druckertreibers

Früher hat man bezüglich Drucken mehr Bereiche schon in dem Programm eingestellt mit dem gedruckt werden sollte. Inzwischen werden die Drucker mit einem Treiber (Driver, Programm welches die Daten vom Programm übernimmt und dann tatsächlich die Signale sendet welche der Drucker braucht) geliefert welcher eine Dialogbox zur Verfügung stellt die fast alle Einstellungen anbietet. Beim Epson-Drucker der zu denen gehört welche von einfachem Schnelldruck bis zu schon fast professionalem Fotodruck fast Alles können ist diese Box entsprechend gestaltet und hat mehrere Registerkarten um veschiedene Teilbereiche ab zu decken. Die Inhalte der einzelnen Register sind einerseits für die Druckeinstellungen verantwortlich, andererseits gibt es auch welche die auf die Webseite des Herstellers führen nach dem Motto man muss die Kunde mal ins Geschäft locken. Auf jeder Karte kann man durch anhaken von Dieses Dialogfeld zuerst anzeigen bestimmen, dass wenn man dieses Dialogmenü mittels Eigenschaften in der Drucker-Dialogbox des Programmes aus dem man kommt aufruft diese Ansicht gezeigt wird, die anderen muss man oben bei den "Registerreitern" anwählen. Ich erkäre hier zwei solche Karten stellvertretend für die anderen und auch für ähnlich aufgebaute Dialogfelder anderer Drucker.
Allgemein sollte man noch wissen: wir verwenden heute Laserdrucker welche das Bild von einer Trommel auf das Papier übertragen und wo das Bild bei fast allen Druckmedien daher gut aus sieht. Auch hier ist Hochglanzpapier besser, der Unterschied ist aber nicht so groß wie bei den Tintenstrahlern. Und wir verwenden die Tintenstrahldrucker, heute fast nur noch mit Piezomembran, eine kleine Membran in der Düse die wenn sie einen elektrischen Impuls bekommt einen Tintentropfen auf das Papier auswirft. Die kleinsten Punkte kommen dabei schon fast an die feinste Auflösung der Grafik heran. Der feinste Punkt ist kaum mehr größer als das was angegeben ist. 1200 Punkte pro Zoll bedeutet dann Punktdurchmesser 1 Zoll dividiert durch ca. 1200. So lassen sich die wirklich feinen Bilder erklären welche heute druckbar sind. Diese Auflösung ist aber auch die teuerste und nicht immer nötig. Bezüglich Papier muss man sagen dass es saugt. Damit wird Farbe von der Oberfläche in die Tiefe gezogen, es scheint nun auch besser durch was wir eher nicht wollen und der Punkt vergrößert sich. Die Randspritzer rund um einen Punkt sind wesentlich weniger als früher bei der Bubble-Jet-Technik wo die Düsennadel erhitzt wurde und dadurch eine Blase in der Tinte entstand welche dann platzte und so das Papier beschickte. Wenn man das mal hat dann ist die folgende Logik klar: das heutige Kopierpapier ist das billigste und reicht intern fast immer. Ist das Papier dicker dann scheint es nicht mehr so durch. Ist das Papier an der Oberfläche glatt weil beschichtet dann saugt es weniger und der Tropfen verrinnt weniger (wenigstens nicht im Papier, Vorsicht bei farbintensiven Bildern, die verrinnen gerne an der Oberfläche bis sie trocknen wenn auch nur ganz wenig, aber einen solchen Ausdruck vorsichtig handhaben bis nach wenigen Minuten die Farbe trocken ist zahlt sich aus). Diese Papiersorten sind aber wesentlich teurer. Optimaler Fotodruck auf Kopierpapier macht aber schlicht keinen Sinn, da gehe ich auch mit der Druckqualität zurück oder leiste mir eben für gewisse Aufgaben das entsprechende Papier. Es gibt dazwischen auch beidseitig beschichtetes Papier von besserer Qualität welches für Skripten durchaus geeignet ist, dort ist das allerbeste Papier eher ein NoGo! (geht nicht).
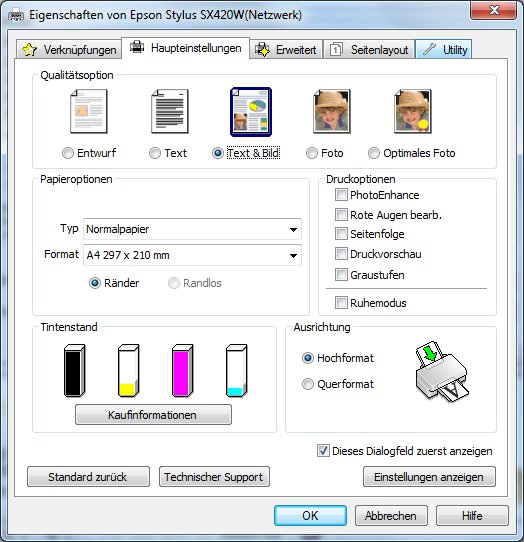
- Haupteinstellungen:
Druckqualität:
Oben habe ich in meinem Fall die Einstellung der Druckqualität. Sie wird von links nach rechts besser aber auch teurer im Verbrauch.
Entwurf: haben wir oben als Konzeptausdruck bezeichnet, man kann auch Andruck oder Probedruck sagen. Braucht das billigste Papier als Mindestanforderung und verbraucht sehr wenig Tinte. Ist ein guter Tipp für Studenten wenn sie was für Unterwegs zum Lernen brauchen und dabei sparen wollen, hier reicht es auch.
Text: Der Text wird hier gut gedruckt. Strichzeichnungen jedenfalls auch. Bei Fotos nimmt man eine gewisse Qualitätseinbusse in Kauf. Der Verbrauch ist aber noch wesentlich geringer als in den anderen Qualitätsarten. Von der Papiersorte her nimmt man Kopierpapier oder billigeres aber schon beschichtetes Papier, Hochglanzpapier ist hier schon zu teuer.
Text und Bild: entspricht in etwa den Tageszeitungen, wo man im Gegensatz zu früher schon Personen auf den Fotos erkennt, auf wirkliche Qualität wird nicht Wert gelegt. Man nimmt noch relativ billiges Papier das beidseitig beschichtet sein sollte oder wenn es nicht so wichtig ist auch Kopierpapier.
Foto: das würde ich als Schöndruck bezeichnen. Der Text kann nicht mehr viel schöner sein, aber Fotos sind dann durchaus in brauchbarer Qualität vorhanden. Auch für nur Fotos wenn man sie preisgünstiger ausdrucken will. Der billigste Fotodruck ist allerdings der im Fotoladen, aber bei einzelnen Bildern oder im Rahmen einer Broschüre wird man es selber drucken. Beschichtetes Papier bis spezielles Fotopapier mittlerer Qualität (bei Epson Glossy = glänzend, nicht umbedingt Premium Glossy).
Optimales Foto: hier sollte kaum noch Text vorhanden sein, für Textdruck ist dies zu teuer. Und man sollte das beste Papier (hier Epson Premium Glossy) verwenden welches auch sehr teuer ist. Dieser Modus druckt am Langsamsten, braucht die meiste Tinte auf dem teuersten Papier und erzeugt Bilder die von professionalen Spitzendrucken nur mehr schwer zu unterscheiden sind; den wirklichen Spitzendruck liefert kein einziger Heimdrucker.
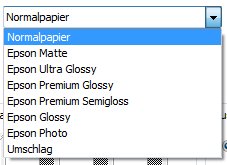 Papierauswahl:
Papierauswahl:
Wenn man angibt welches Papier man verwendet dann wird der Druck nochmals optimiert und bei besserem Papier damit teurer. Wenn man Papier von einem anderen Hersteller hat muss man wohl hier das auswählen was am ehesten passt. Normalpapier ist dabei Kopierpapier bis unbeschichtetes Papier. Für Skripten könnte sich Matte eignen mit Text und Bild oder Foto Druck. Die anderen Sorten glänzen (glossy) und eignen sich daher für Fotodruck weil dabei ja praktisch die ganze Fläche bedruckt wird und die Oberfläche das Aufsaugen der Tinte minimiert. Hier hat man auch die ganz feinsten Tintentröpfchen bei Optimales Foto die ja sonst gleich weg wären.
Die Angabe des Papierformats ist selbsterklärend. Sie darf aber bei Rückkehr in den Druckerdialog des Programms dann nicht mehr geändert werden.
Ränder / Randlos:
Hier geht es darum dass bis zu gewissen Formaten der Drucker das Papier bis ganz minimal über seinen Rand hinaus bedruckt was sich bei Fotos gut macht und man daher hier auf Randlos ein stellt; sonst gibt es einen schmalen Rand der beim Drucken frei bleibt. Vom Drucker aus, auch wenn der Seitenrand eigentlich auf 0 gestellt ist. Bei A4 funktioniert Randlos allerdings nicht mehr.
Tintenstand:
ist selbsterklärend. Es ist nützlich dass der Tintenstand in den einzelnen Patronen angezeigt wird. Ist er so niedrig wie hier bei Gelb und Blau dann sollte man jedenfalls die Ersatzpatronen schon besorgen. Man druckt dann bis eine Patrone leer ist und ersetzt sie dann. Achtung, das Gerät funktioniert auch als Scanner und Kopierer nicht mehr bis zum Tausch wenn eine Patrone tatsächlich leer ist. Klickt man auf Kaufinformationen kommt man auf eine Webseite...
Es gibt Standarteinstellungen, auf die kann man zurücksetzen, es gibt die Möglichkeit über deren Webseite Ratschläge ein zu holen...
Druckoptionen:
PhotoEnhance bei Fotos mit schlechterer Auflösung verwenden.
RoteAugen bearb. Rote Augen entstehen weil die Pupille der Fotografierten offen ist bei normalem Licht und besonders in der Dämmerung und bei Nacht. Nun reflektiert sich aber der Blitz weil der so plötzlich kommt dass sich die Pupille nicht rechtzeitig schließen kann. Der rote Fleck ist eine Reflektion des Lichtes durch den Augenhintergrund. Heutige Fotoapparate arbeiten zumindest bei Portrait-Modus mit dem "Vorblitz" welcher schwächer ist und daher nicht so schmerzt, aber das Auge dazu veranlasst die Pupille zu zu ziehen. Dann sieht man die Augenfarbe, die ja die Farbe der Pupillenjalousie ist, und nicht den roten Punkt. Sowohl neuere Fotoapparate selbst als auch Bildsoftware können Dies bearbeiten indem sie den roten Fleck beseitigen. Früher musste man dazu in der Bildbearbeitung diesen auswählen und dann Rote Augen entfernen aufrufen; heutige Programme können das automatisch. Eine solche Funktion scheint auch hier integriert zu sein. Achtung, automatisches Entfernen von roten Augen kann allerdings auch rote Hemdknöpfe entfernen...
Seitenfolge: das ist besonders bei Tintenstrahldruckern interessant da diese das Blatt so ausgeben dass die Oberseite bedruckt ist. Hakt man diesen Punkt an dann braucht man nach dem Druck die Blätter nicht umsortieren. Allerdings sieht man auch die erste Seite erst am Ende des Druckvorganges.
Druckvorschau: es wird am Bildschirm angezeigt wie es gedruckt aus sieht wenn man auf OK klickt und erst von dort löst man den eigentlichen Druckvorgang aus. Mitunter sinnvoll da Tinte teuer ist.
Graustufen: wenn man entweder Farbpatronen sparen will und trotzdem schnell einen Ausdruck braucht oder wenn man nur schwarze Farbe im Dokument hat. Die Bilder werden in Graustufen umgerechnet.
Ruhemodus: der Drucker läuft langsamer und leiser.
Ausrichtung ist selbsterklärend. Einstellungen anzeigen gibt eine Auflistung der Einstellungen in einem kleinen Fenster aus.
Bei Bestätigen mit OK kommt man mit Übernahme der Änderungen in die Dialogbox des Programms zurück, mit Abbrechen ohne Übernahme der Änderungen. Hilfe kann man anklicken wenn man sich nicht mehr auskennt. - Seitenlayout:
Layout:
Unter Layout versteht man das Erscheinungsbild eines Druckwerkes.
Dokument verkleinern/vergrößern: man hat ein Dokument in einem bestimmten Papierformat geschrieben, bei uns wohl meist DIN A4. Hier kann man es größer oder kleiner drucken, das stellt man unter Skalierung ein. 100% wäre dabei ohne Wirkung, darunter wird verkleinert, darüber vergrößert. Wie wir oben schon gesehen haben sind die Papierformate alle im gleichen Seitenverhältnis. Daher kann man hier auch gleich unter Ausgabeformat zwischen diesen Formaten wechseln. Meine Erfahrung: wechsle nicht in ein kleineres Format wenn die Schrift schon jetzt nicht groß ist oder der Inhalt der Bilder dann zu schlecht erkennbar.
Multipage: Man kann mehrere Seiten auf ein Blatt Papier drucken, siehe weiter oben. Oder eine Seite auf mehrere Blätter verteilen. Und dabei mitunter feine Rahmen um die Seiten mitdrucken damit man den Inhalt leichter zuordnen oder auch genau ausschneiden kann. Seitenfolge bezieht sich hier darauf in welcher Reihenfolge mehrere Seiten auf das Blatt kommen.
Wasserzeichen: das ist eine schwächere Stelle im Papier welche beabsichtigt ist. Wie der Adler auf staatlichen Dokumenten. Hier versteht man darunter einen schwachen Druck der sich über das Blatt zieht und scheinbar hinter dem eigentlichen Inhalt liegt, es wird das echte Wasserzeichen immitiert. Sinnvoll kann zum Beispiel sein bei Ausdrucken die man ausgibt damit sie jeder mal sehen und gegebenenfalls kontrollieren kann im Hintergrund das Wort "Entwurf" quer über die Seite zu drucken damit niemand glaubt er hat bereits die fertige Entscheidung in der Hand. Genau das kann auch im Verein sinnvoll sein. Spielereien sind natürlich auch möglich. Beachte aber ob beim Kopieren eines solchen Ausdruckes das Wasserzeichen wieder verschwindet weil es sich nicht so deutlich vom Hintergrund abhebt.
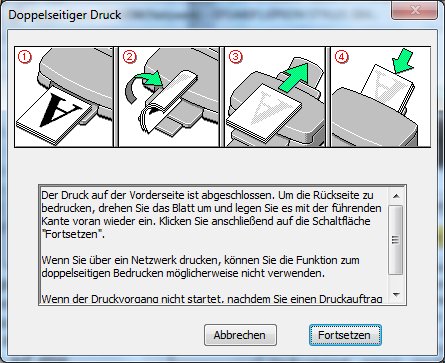 2-seitiges Drucken: Will man die Blätter beidseitig bedrucken und das nicht Stück für Stück dann muss man erst die ungeraden Seiten drucken, dann den Stapel umgedreht wieder einlegen und die geraden Seiten drucken. Wählt man hier Ein aus dann macht das der Drucker automatisch. Es kommt dann eine Aufforderung die Blätter wieder ein zu legen und eine Skizze wie das aus sieht. Nach Klick auf Fortsetzen in dieser zusätzlichen Diaologbox verwschwindet diese wieder und es wird die Hinterseite bedruckt. Die Aufforderung kommt allerdings sehr bald während der Drucker noch werkelt, das ist ab zu warten. Die Funktion Gefalztes Buch funktioniert nicht richtig.
2-seitiges Drucken: Will man die Blätter beidseitig bedrucken und das nicht Stück für Stück dann muss man erst die ungeraden Seiten drucken, dann den Stapel umgedreht wieder einlegen und die geraden Seiten drucken. Wählt man hier Ein aus dann macht das der Drucker automatisch. Es kommt dann eine Aufforderung die Blätter wieder ein zu legen und eine Skizze wie das aus sieht. Nach Klick auf Fortsetzen in dieser zusätzlichen Diaologbox verwschwindet diese wieder und es wird die Hinterseite bedruckt. Die Aufforderung kommt allerdings sehr bald während der Drucker noch werkelt, das ist ab zu warten. Die Funktion Gefalztes Buch funktioniert nicht richtig.
Kopien: hier stellt man ein wie oft man den Ausdruck braucht. Kleine Stückzahlen sollte man selber drucken, mehr im Kopierladen anfertigen und viele bei einer Druckerei bestellen, um auf die günstigsten Kosten für das Einzelexemplar zu kommen. Seitenfolge angehakt bewirkt dass die letzte Seite zuerst und die erste zuletzt gedruckt wird so dass man den Stapel nachher nicht umsortieren muss. Sortieren angehakt bedeutet dass das Dokument ganz gedruckt wird und dann die weitere Kopie, sonst wird eine Seite so oft gedruckt als man eingestellt hat und dann die nächste.
Weitere Optionen: ist eine Ergänzung zu den Optionen bei der Registerkarte Haupteinstellungen. Um 180° drehen bedeutet dass das Blatt mit der Fußzeile voran und der Überschrift bzw. Kopfzeile zuletzt aus dem Drucker kommt, man kann es sozusagen gleich nach dem Ausdruck aufrecht lesen. Bild spiegeln bewirkt dass der Ausdruck spiegelverkehrt ist. Das ist jedenfalls aus zu wählen wenn man den Ausdruck auf eine andere Fläche übertragen will, etwa bei den Transferfolien für T-Shirt-Bedrucken.
Bei Bestätigen mit OK kommt man mit Übernahme der Änderungen in die Dialogbox des Programms zurück, mit Abbrechen ohne Übernahme der Änderungen. Hilfe kann man anklicken wenn man sich nicht mehr auskennt.
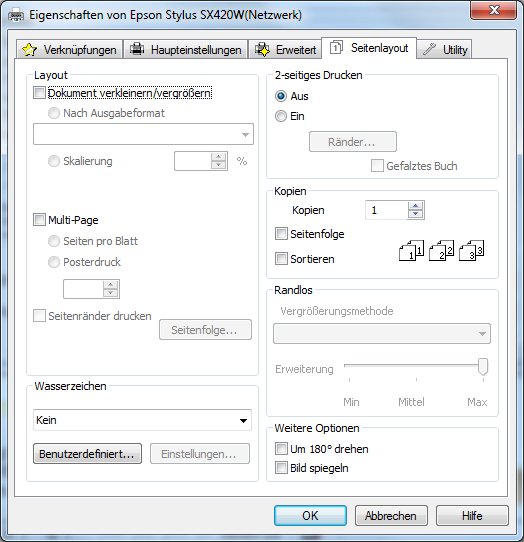
Was ich hier nicht fand aber bei Druckerdialogen oft kommt: Auf Seitengröße verkleinern oder In Druckbereich einpassen oder Shrink to printing Area oder so ähnlich ist dann wichtig wenn sonst zum Beispiel eine DIN-A4 Seite tatsächlich über die ganze Seite gedruckt wird, durch den Druckrand welchen der Drucker aber jedenfalls läßt dann aber nicht Alles drauf ist. Bei Mozilla Firefox steckt dieser Punkt im Menü Seite einrichten.
Eigenschaften
Einstellungen
Suchen und Ersetzen
Formatvorlage
Die Symbolleiste
Pop-Up-Menü
Tastenkombinationen
Folgend ein Entwurf der Überschrifttypen als "Muster". Ich kann so die Entscheidung welcher Typ von Überschrift folgen wird während der Erstellung der Seite leichter fällen. Aus diesem Grund sind auch die verwendeten Überschriften mit dem sog. Titel ausgestattet was mir bei der Orientierung helfen soll. Ich will mich ja vorrangig auf den Inhalt der Seite konzentrieren.
Überschrift 2
Speichern unter Seite einrichten Drucken Eigenschaften Einstellungen Suchen und Ersetzen FormatvorlageÜberschrift 3
Überschrift 4
Überschrift 5
Überschrift 6
World4You Internet Services GmbH - Ihr Hostingprovider.at